
时间:2021-02-24 18:59:59 来源:www.win10xitong.com 作者:win10
我们的电脑都安装的是windows系统来进行办公或者娱乐,有时候会遇到一些比如Win10系统升级助手怎么关闭的问题。如果对于老鸟来说就很简单就可以处理,但是对于新手处理Win10系统升级助手怎么关闭的问题就很难,那Win10系统升级助手怎么关闭的问题有办法可以处理吗?当然是可以的,直接采用这个流程:1.按键盘上的ctrl+alt+delete组合键打开任务管理器,在进程选项中找到WIN10Helpe.exe这个进程,然后鼠标右键该选项,选择打开文件位置,进入下一步。2.在打开的文件夹中找到Uninst.exe这个应用程序,鼠标双击该程序就可以卸载win10升级助手了就很轻易的把这个问题解决了。小编下面给大家带来更详细的Win10系统升级助手怎么关闭的详细处理手法。
推荐系统下载:win10专业版
Win10升级助手是微软随win10推出的小软件。有了win10升级助手,我们可以把现有的电脑系统,比如win7,升级到win10系统,但是很多朋友觉得这个功能比较无味。今天我们就来说说如何卸载这个软件。
如何关闭win10升级助手
1.按键盘上的ctrl+alt+delete打开任务管理器,在进程选项中找到WIN10Helpe.exe的进程,然后右键单击该选项,选择打开文件的位置,进入下一步。
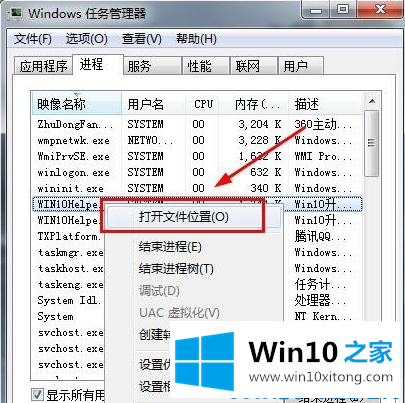
2.在打开的文件夹中找到应用程序uninstall,然后双击该应用程序卸载win10升级助手。
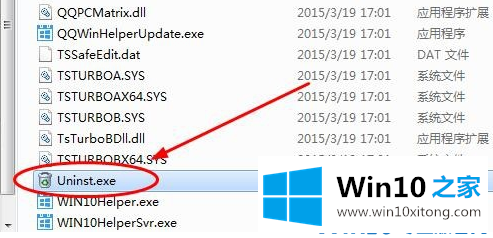
3.在弹出的卸载窗口中单击是,卸载win10升级助手。
4然后我们会看到下面的卸载窗口,点击“是”按钮。
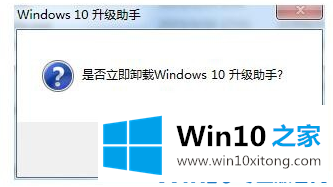
4.卸载完成后,会出现相应的提示。
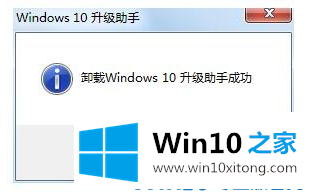
与其关闭win10升级助手,不如卸载win10助手。希望对你有帮助。
这样操作就可以解决Win10系统升级助手怎么关闭的问题了,如果你还需要下载电脑系统,请继续关注本站