
时间:2020-11-10 04:56:39 来源:www.win10xitong.com 作者:win10
win10虚拟桌面怎么用的情况不知道网友们是不是今天也发现了,今天这个问题导致小编琢磨了很久,要是您平时不是很喜欢折腾系统的话,面对win10虚拟桌面怎么用这样的问题肯定就不知道该怎么解决了。要是你同样因为win10虚拟桌面怎么用的问题而很困扰,小编先给大伙说说简单的措施:1、同时按住"Win+Ctrl+Tab"打开任务视图,点击"+"即可添加虚拟桌面。2、或者右键桌面任务栏空白处,勾选"显示任务视图按钮"就可以很轻松的处理了。下面我们一起来看下详细的win10虚拟桌面怎么用的详尽操作技巧。
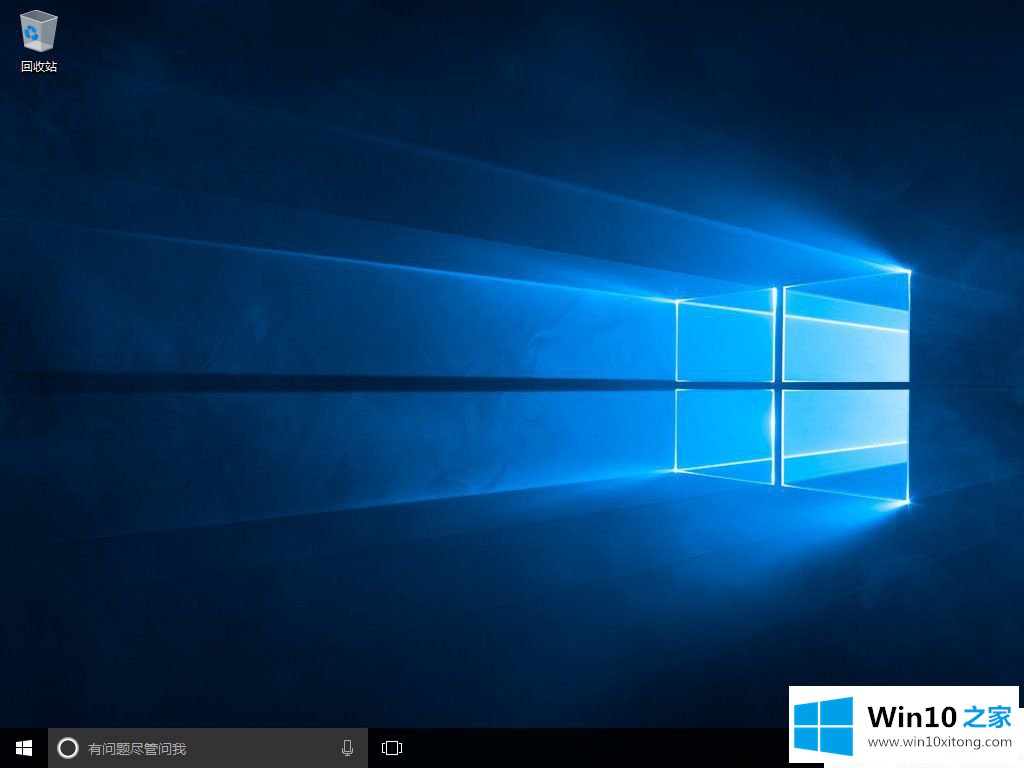
具体操作方法:
第一步:同时按住"Win+Ctrl+Tab"打开任务视图,点击"+"即可添加虚拟桌面。
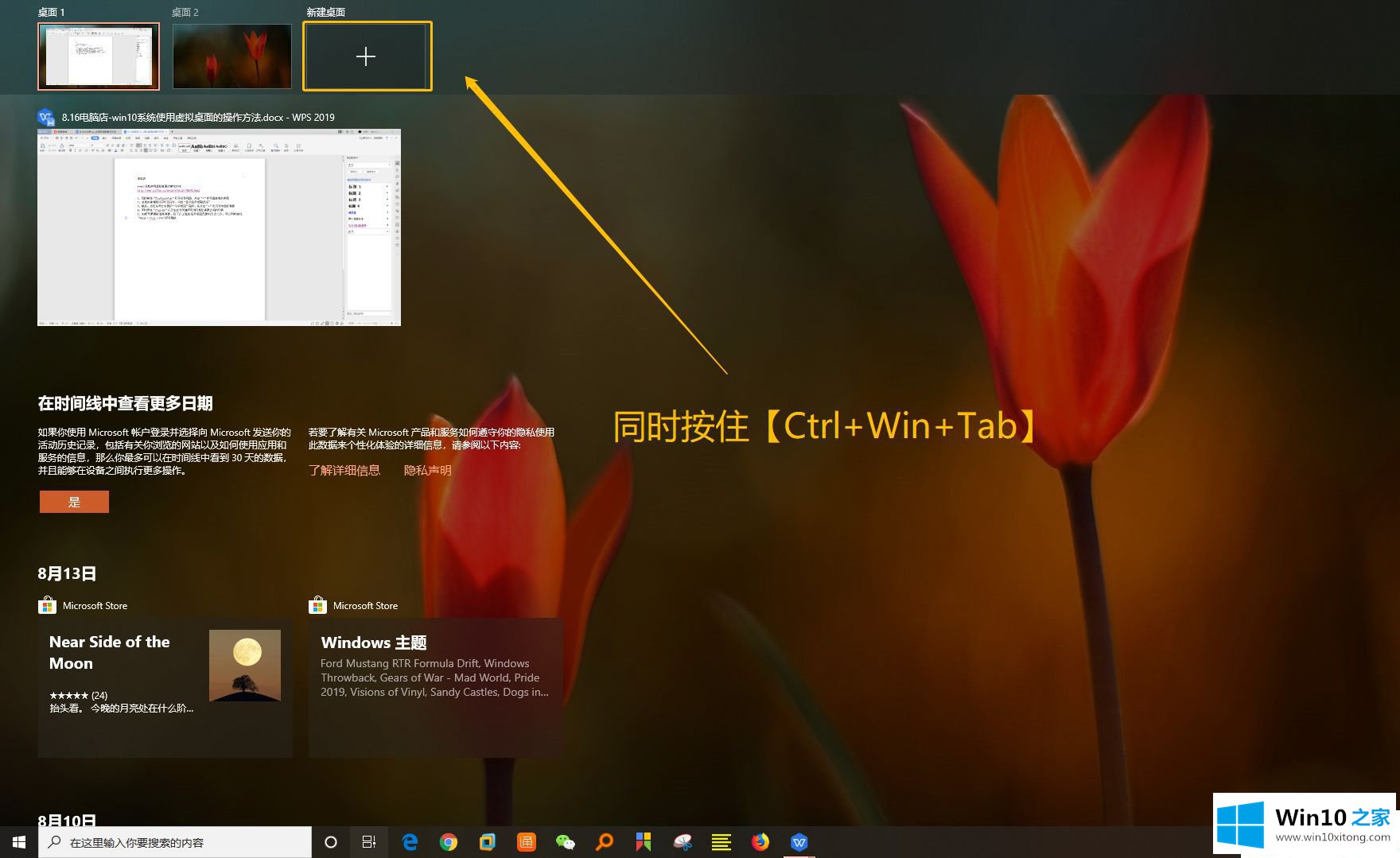
第二步:或者右键桌面任务栏空白处,勾选"显示任务视图按钮"。
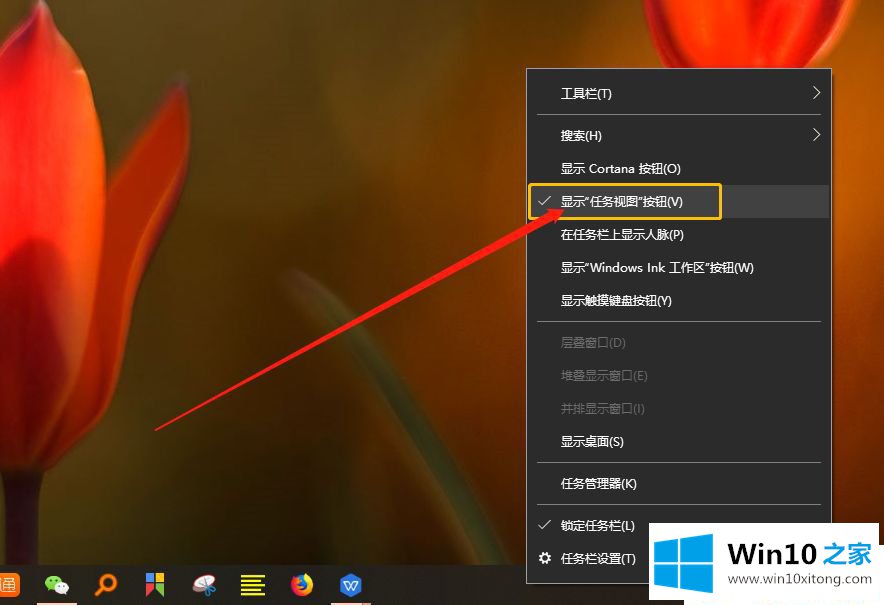
第三步:随后,点击任务栏左侧的"任务视图"图标,在点击"+"也可添加虚拟桌面
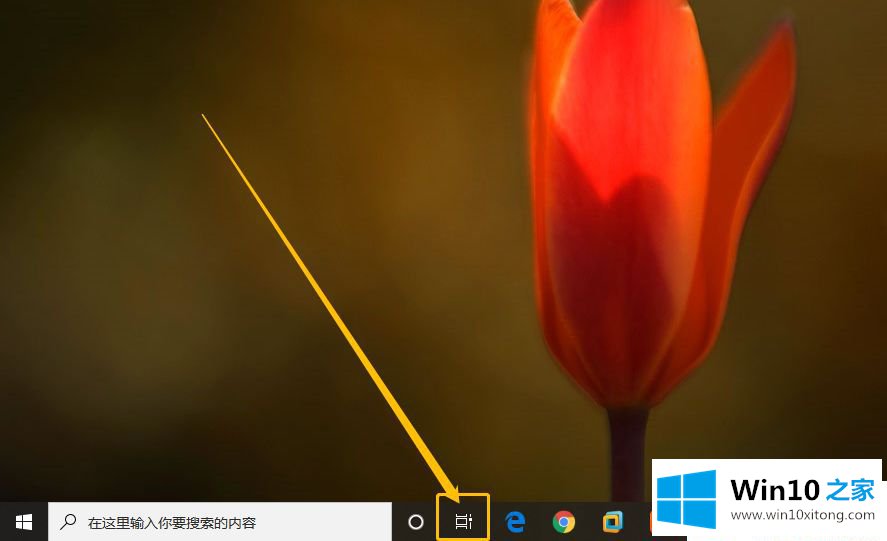
第四步:同时按住"Ctrl+Fn"以及左右方向键即可进行虚拟桌面之间的切换。
第五步:如果想要删除虚拟桌面,除了以上就如任务视图页面的方法之外,可以同时按住"Wind + Ctrl + F4"即可删除。
以上就是win10虚拟桌面怎么用的操作方法,每个虚拟桌面可被看成是一个独立的工作空间,如果你不太清楚使用方法,一起阅读上文教程。
以上的内容已经非常详细的讲解了win10虚拟桌面怎么用的详尽操作技巧,要是你需要下载windows系统,本站是一个你比较好的选择。