
时间:2021-02-12 14:14:56 来源:www.win10xitong.com 作者:win10
有部分网友告诉小编win10笔记本设置待机快捷键的情况他不知道怎么办,如果是新手遇到这个情况的话不太容易解决,会走很多弯路。如果你咨询很多人都不知道win10笔记本设置待机快捷键这个问题怎么解决,解决这个问题的步骤如下:1、单击鼠标右键 -- 新建 -- 文本文档,然后打开新建文本文档 ;2、打开新建文本文档,将下面代码复制进入就很轻易的把这个问题解决了。下面小编就和大家一起来看看win10笔记本设置待机快捷键的详细处理教程。
1、点击鼠标右键-新建-文本文档,然后打开新建文本文档;
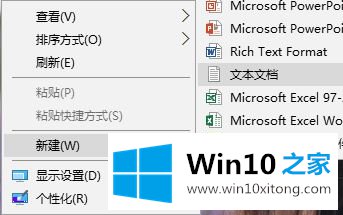
2.打开新的文本文档,将以下代码复制到其中:dim wshs hell set wshs hell=wscript . createobject(' wscript . shell ')wshs hell . run ' rundll32.exeuser32.dll,锁定工作站',03。点击文件-保存,如图:
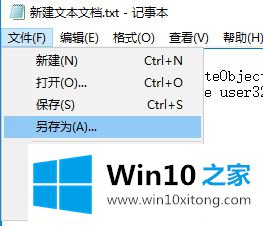
4.在另存为界面,将保存目录设置在[桌面]以外的位置,如驱动器C和驱动器D,将[保存类型]改为[所有文件],将文件名改为一键待机。vbs,然后点击【保存】,如图所示:
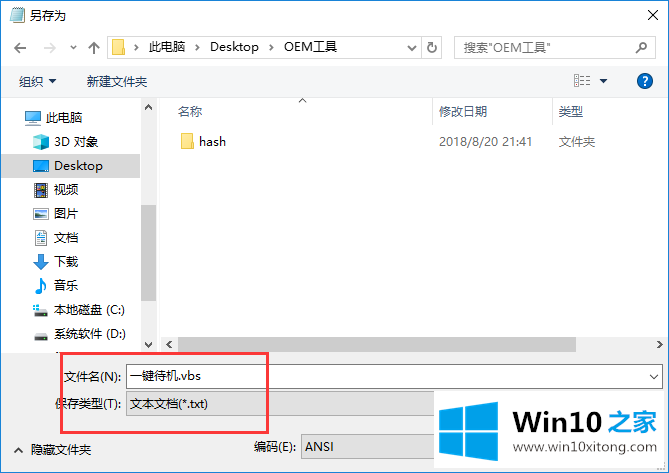
5.找到之前保存的一键待机。vbs右键单击并选择发送到桌面快捷方式;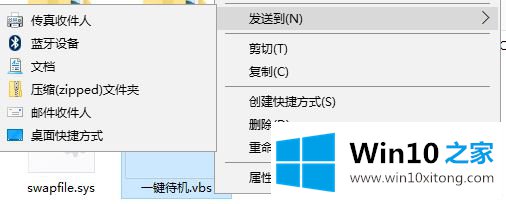
6.右键单击桌面上的一键待机快捷方式,选择[属性],如图:
7.在属性界面的快捷栏中,点击【快捷键】框,然后按下要设置的待机快捷键,设置完成后点击【确定】,如图: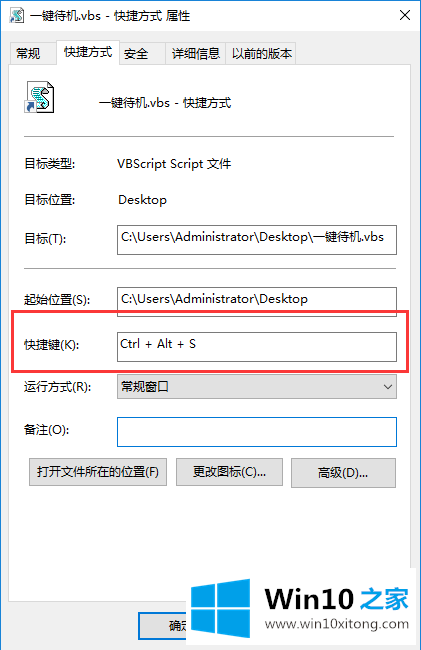
到这里,win10笔记本设置待机快捷键的详细处理教程就全部结束了,希望这篇文章对大家有所帮助,多谢支持。