
时间:2021-02-12 13:32:01 来源:www.win10xitong.com 作者:win10
我们在工作中都会经常使用电脑系统,但是有时候会出现一些问题,比如这个win10开机黑屏只有鼠标解决方法的情况,很多老鸟对这个win10开机黑屏只有鼠标解决方法的情况都不是很了解,万一现在又找不到懂行的来解决,我们就只好自己来动手处理这个win10开机黑屏只有鼠标解决方法的问题了,大家跟着小编的步伐操作:1、今天开机时,电脑黑屏桌面上没有文字,只有一个鼠标符号(白色箭头)。2、首先按下键盘上的Ctrl+Alt+Del组合键,点击:任务管理器就能够很好的处理这个问题了。win10开机黑屏只有鼠标解决方法的问题我们就一起来看看下面的解决方法。
边肖今天发现win10的黑屏只有一个鼠标,这个问题也是在忙碌了一个上午之后才最终解决的。我相信很多朋友都遇到过这样的问题,所以边肖不能袖手旁观!以下是一个小系列带给你的解决方案win10黑屏只用鼠标启动。希望大家能分享一下,掌握后帮助更多人。
Win10开机黑屏纯鼠标解决方案:
1.今天电脑开机的时候,电脑黑屏桌面上只有一个鼠标符号(白色箭头)。
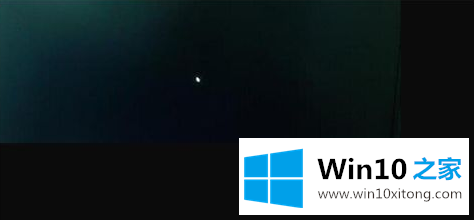
2.先按键盘上的Ctrl Alt Del组合键,点击:任务管理器;

3.然后,在打开的任务管理器窗口中,单击文件,单击菜单栏中的运行新任务,输入:Explorer.exe,单击以系统管理权限创建此任务,然后单击确定。此时,系统桌面图标应该已经恢复。
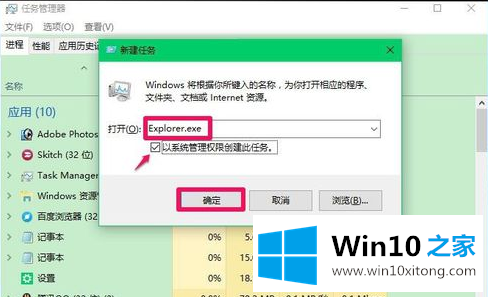
4.然后在桌面左下角的搜索栏中输入regedit命令,点击【regedit run command】打开系统注册表编辑器;
5.注册表路径:HKEY _本地_机器\软件\微软\ windows nt \当前版本\ winlogon
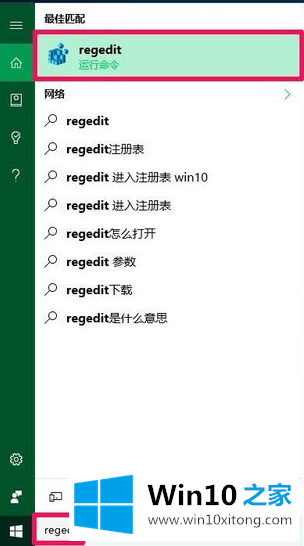
6.在打开的注册表编辑器窗口中,单击HKEY _本地_机器\软件\微软;
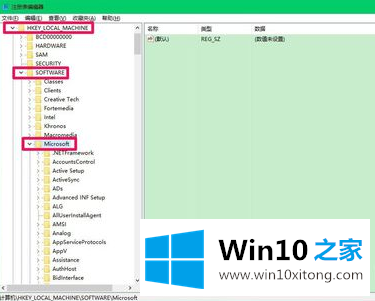
7.接下来依次在微软的扩展项中展开:Windows NT \ CurrentVersion
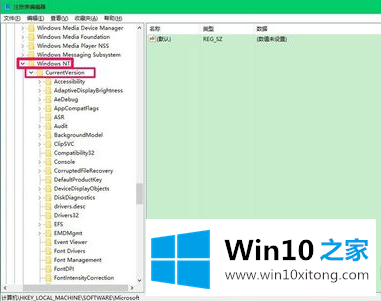
8.在当前版本的扩展项中找到Winlogon,左键点击Winlogon;
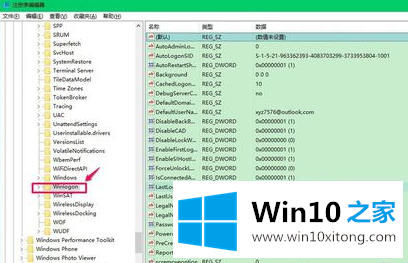
9.在Winlogon对应的右窗口,找到Shell,用左键双击。如果贝壳的数字数据是explorer.exe,那么它是正确的。如果不是explorer.exe,把Shell的数字数据改成explorer.exe(如果还有其他字符,请删除),点击确定。
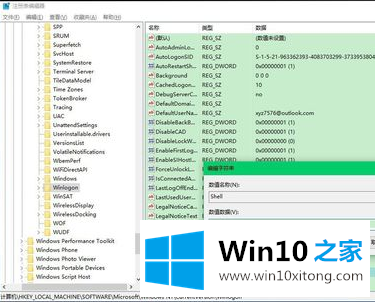
10.点击注册表编辑器左上角的【文件】,在下拉菜单中点击【退出】,退出注册表编辑器。
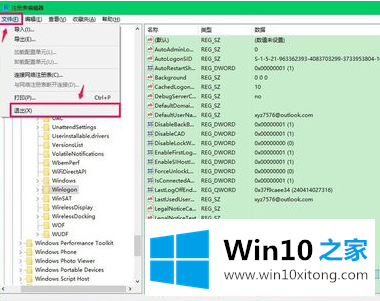
经过以上操作,电脑开机时不会出现黑屏只有鼠标的问题。你学会了吗?
以上内容就是win10开机黑屏只有鼠标解决方法的解决方法,通过上面小编介绍的方法很简单的操作一下,即可解决这个问题。