
时间:2020-10-26 19:39:17 来源:www.win10xitong.com 作者:win10
今天有一位用户说他的电脑安装的是win10系统,在使用的过程中碰到了win10系统自带解压缩软件如何打开使用的情况,如果是新手遇到这个情况的话不太容易解决,会走很多弯路。如果你现在找不到专业的人员来解决win10系统自带解压缩软件如何打开使用这个问题,小编今天想到一个解决的思路:1、这是我们要解压的后缀ZIP格式的压缩文件。2、鼠标右击要解压的文件,在弹出来的菜单栏中选择【全部解压缩】就搞定了。以下内容图文并茂的教你win10系统自带解压缩软件如何打开使用的图文方式。
win10系统自带解压缩软件如何打开使用:
第一步:这是我们要解压的后缀ZIP格式的压缩文件。

第二步:鼠标右击要解压的文件,在弹出来的菜单栏中选择【全部解压缩】。

第三步:接着win10系统弹出【提取压缩文件夹】界面,选择一个目标并提取下,我们点击右下角的【浏览】。
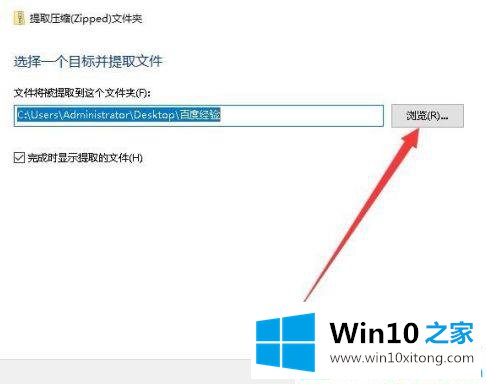
第四步:选择好压缩文件解压后存放的文件夹,接着点击【确定】。
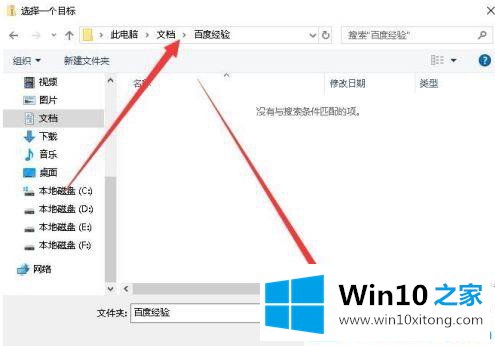
第五步:选择好存放文件夹后,返回到刚才的窗口,勾选【完成时显示提取的文件】,点击下方的【提取】。
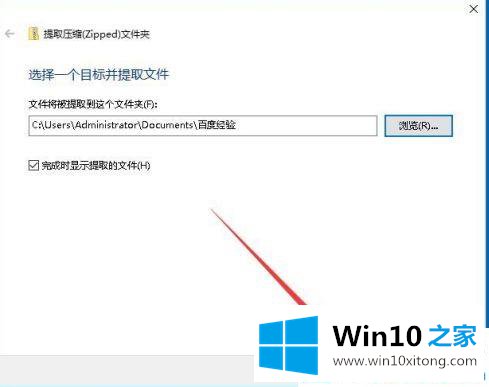
第六步:现在我们打开保存的文件夹,就可以看到刚刚解压的文件了。
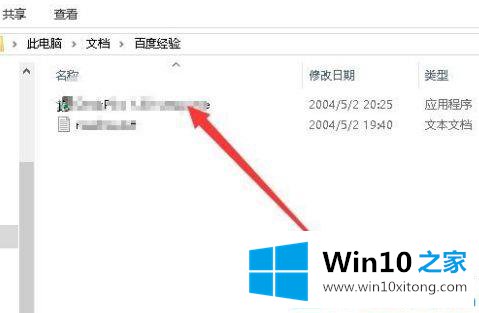
win10系统自带解压缩软件是不是功能很强大。更多win10实用教程关注Win10之家。
关于win10系统自带解压缩软件如何打开使用的图文方式就和大家讲到这里了,遇到同样问题的朋友就可以根据上面内容提供的方法步骤解决了。我们非常期待这篇文章能够给你带来帮助。