
时间:2021-02-11 17:31:55 来源:www.win10xitong.com 作者:win10
今天有一位用户说他的电脑安装的是win10系统,在使用的过程中碰到了Win10笔记本NumLock关闭方法的情况,要是你的电脑技术没有达到一定的水平,可能就不能解决这个Win10笔记本NumLock关闭方法的情况。要是想自己学习学习解决Win10笔记本NumLock关闭方法的方法,也是可以的,小编先给大伙说说简单的措施:1、按Win+R组合键,打开运行窗口,输入OSK,这儿问题来了,键盘本身开启了NumLock根本打不上OSK,这里你可以用手写输入或者提前建个文本文档把OSK三个字母存下来,到需要关闭NumLock的时候直接复制粘贴,总之,输入OSK以后回车;2、NumLock打开的时候最右边NumLock键应该是和别的键不一样的颜色即可很轻松的完成了。不明白的话也没关系,下面还有更详细的Win10笔记本NumLock关闭方法的详细解决法子。
1.按Win R打开跑步窗口,进入OSK。问题来了。键盘本身打开了数字锁定,它根本打不到OSK。在这里,您可以通过手写输入保存OSK的三个字母,或者预先创建一个文本文档,并在需要关闭NumLock时直接复制和粘贴它们。简而言之,输入OSK并按回车键;
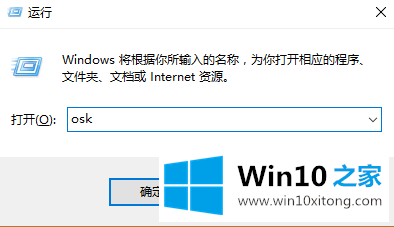
2.当NumLock打开时,最右边的NumLock键应该是与其他键不同的颜色;
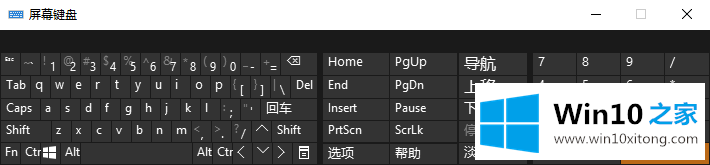
3.用鼠标单击NumLock键一次,这样它就会像其他键一样被关闭。
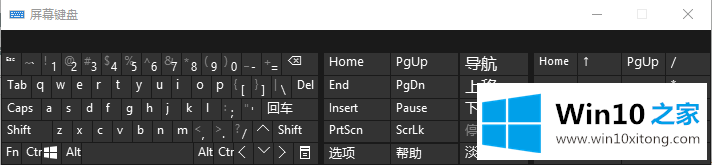
以上是Win10笔记本的NumLock关闭方法,希望对大家有帮助。
以上内容就是讲的Win10笔记本NumLock关闭方法的详细解决法子,要是顺利的帮助你把这个Win10笔记本NumLock关闭方法的问题处理好了,希望你继续支持本站,如果有什么意见,可以给小编留言,谢谢大家。