
时间:2021-02-11 14:10:13 来源:www.win10xitong.com 作者:win10
今天有一位用户说他安装了win10系统以后,在使用中突然遇到了win10系统硬盘分区不显示如何找回的情况,而且如果遇到win10系统硬盘分区不显示如何找回的问题又对电脑接触的时间不长,那就不知道该怎么解决了。要是想自己学习学习解决win10系统硬盘分区不显示如何找回的方法,也是可以的,只需要一步一步的这样操作:1、在开始菜单上单击右键,选择【磁盘管理】;2、打开磁盘管理在右侧对着不显示的磁盘单击右键,选择 更改驱动器号和路径 就这个问题很轻易的处理了。今天小编就来给大家详细的说一说关于win10系统硬盘分区不显示如何找回的方法。
推荐系统下载:win10
1.右键单击开始菜单并选择磁盘管理。
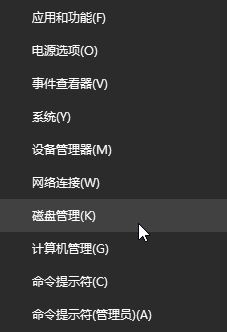
2.开放式磁盘管理。右键单击右侧未显示的磁盘,选择更改驱动器号和路径;
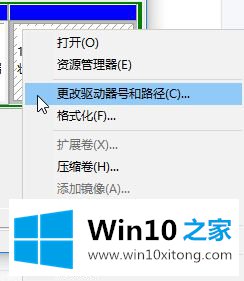
3.在弹出的更改盘符和路径的界面中点击【添加】;#f#
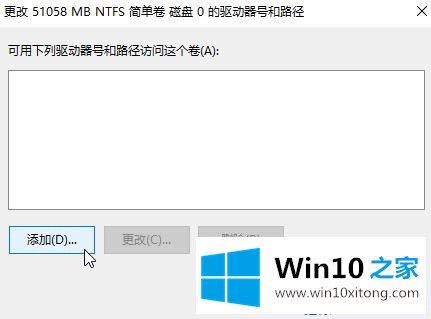
4.在“添加驱动器号和路径”界面中,从“分配以下驱动器号”后面的下拉菜单中选择一个驱动器号,然后单击www.w10zj.com确定-确定保存设置!
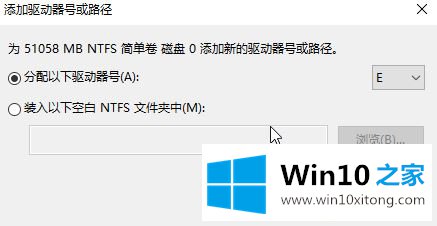
以上是介绍如何在不显示的情况下检索win10系统的硬盘分区。添加磁盘驱动器号后,您可以通过打开这台电脑来查看分区!
这篇关于win10系统硬盘分区不显示如何找回问题的教程到这里就告一段落了,大家伙都解决问题了吗?要是你对这个问题还有疑问,欢迎给本站留言,我们将继续协助你处理这个问题。