
时间:2021-02-10 03:51:20 来源:www.win10xitong.com 作者:win10
windows系统由于出色的稳定性,深受大家的喜爱,但是还是难免会到windows10系统打开"USB选择性暂停设置"的问题,有可能我们都会遇到windows10系统打开"USB选择性暂停设置"这样的情况吧,如果你不想找其他人来帮忙,我们现在可以按照这个步骤:1、使用Win+I组合键调出Windows设置项目列表窗口,点击其中"系统"选项;2、在系统窗口,点击切换到"电源和睡眠"选项卡,然后在右侧窗口找到并点击"其他电源设置"就行了。windows10系统打开"USB选择性暂停设置"该怎么办我们下面一起来看看它的解决措施。
小编推荐下载:win10纯净版
1.使用Win I组合键调出窗口设置项列表窗口,点击“系统”选项;
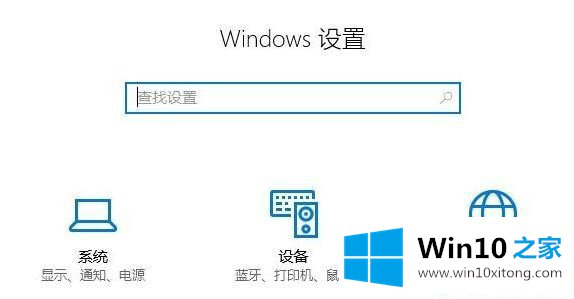
2.在系统窗口中,单击切换到“电源和睡眠”选项卡,然后在右侧窗口中找到并单击“其他电源设置”;
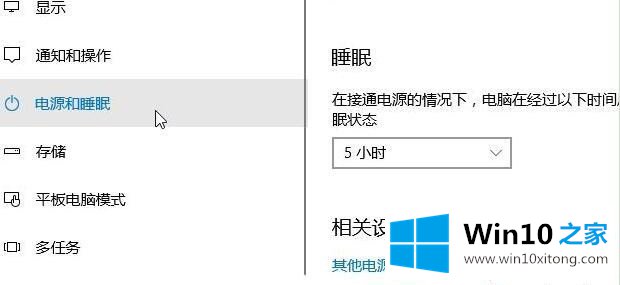
3.在电源选项窗口中,单击当前电源计划后面的更改计划设置,如图所示:
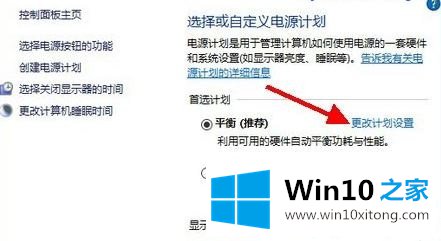
4.在“编辑计划设置”窗口中,单击“更改高级电源设置”;
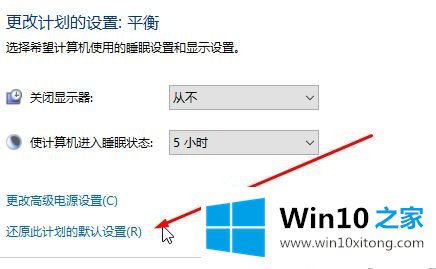
5.在“高级设置”对话框中,单击项目列表中的“USB选择性暂停设置”,然后单击向下后退箭头。里面有两个选项:1。禁用;2.已启用。我们可以根据个人的实际情况选择设置方法,点击底部的“确定”。
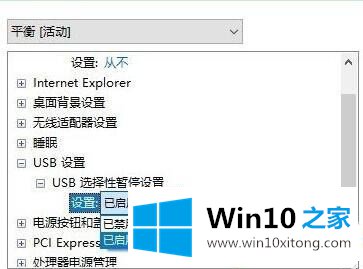
Windows10系统打开USB选择性暂停设置’的方法在这里介绍。希望对大家有帮助!
最后小编想说,windows10系统打开"USB选择性暂停设置"的解决措施非常简单,只需要一步一步的按照上面的方法去做,就可以解决了,希望这篇文章对你有所帮助,谢谢大家对本站的支持。