
时间:2021-02-08 20:23:32 来源:www.win10xitong.com 作者:win10
不知道你在使用win10系统办公的时候碰到过win10怎么打开已禁用输入法图标情况没有,这个问题今天小编碰到了。而且也绝对不是所有网友都知道该怎么解决win10怎么打开已禁用输入法图标的问题。要是你想马上解决win10怎么打开已禁用输入法图标的问题,而不想求助于人的话,小编先给大家说一下简单的措施:1、按win10桌面上的"windows"图标,再点击齿轮状的"设置"按钮。2、选择"时间和语言"即可很容易的处理好了。我们下面一起来看看更详细的win10怎么打开已禁用输入法图标的详尽解决教程。
小编推荐下载:win10纯净版
1.按win10桌面上的“windows”图标,然后单击齿轮形的“设置”按钮。
2.选择“时间和语言”。
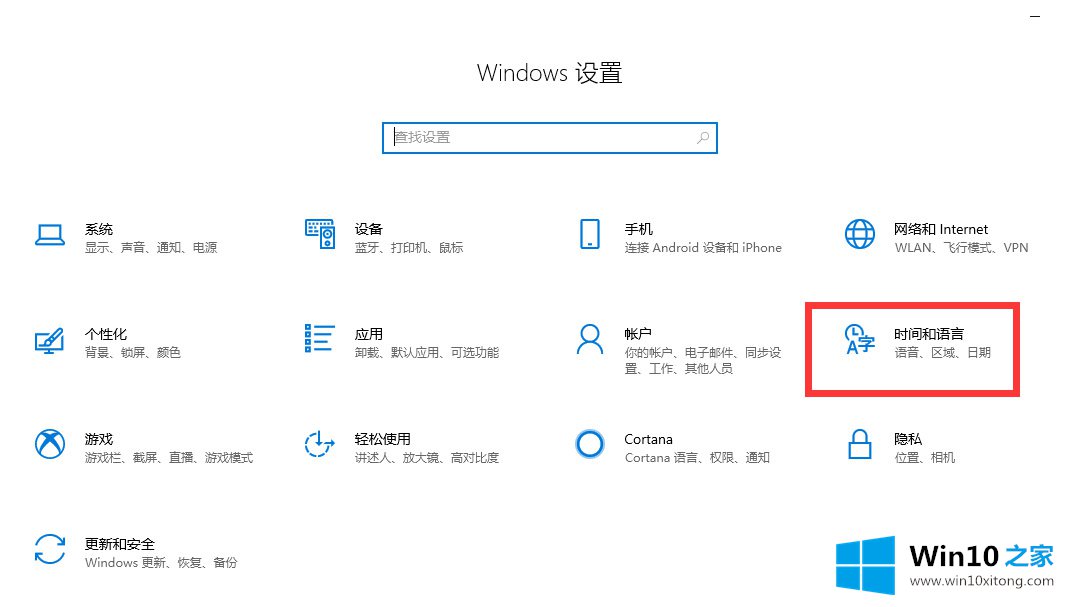
3.在左侧栏中选择“语言”。
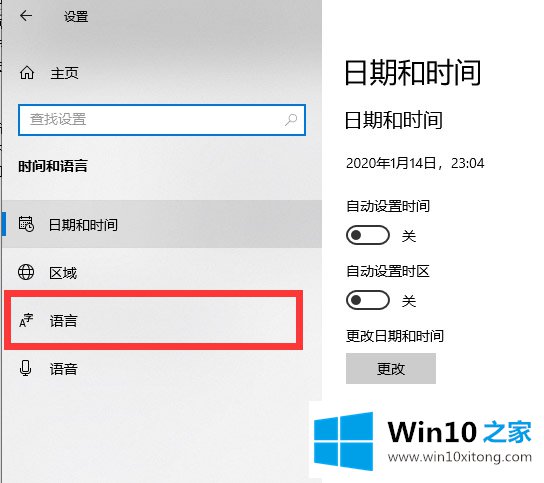
4.完成添加其他语言,删除输入法的语言,再次完成添加设置,确认。
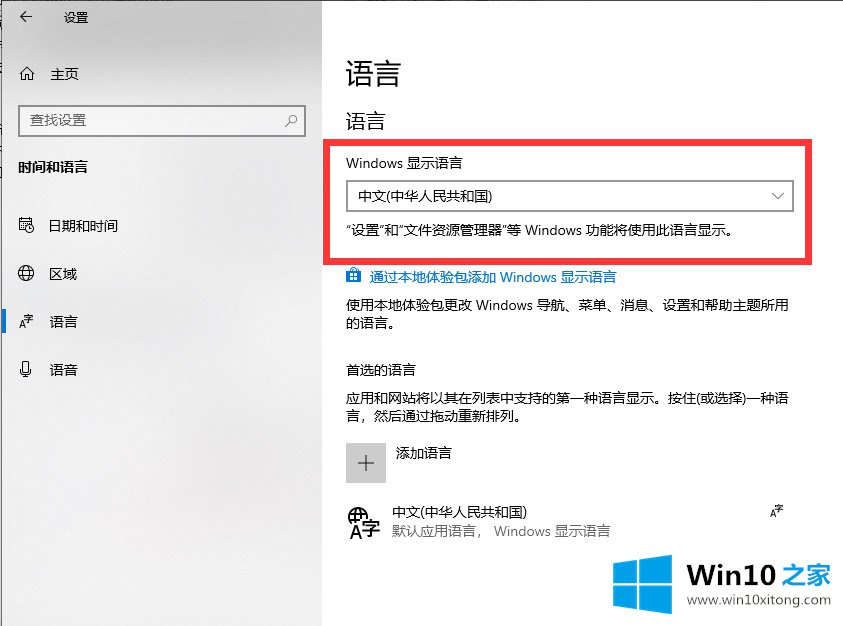
这样,在操作完成后查看电脑的任务栏时,禁用的输入法图标就不会显示出来。如果用户不知道如何在win10中打开禁用的输入法图标,需要打开计算机的设置语言,解决打开设置和添加相关语言的问题。
上面的内容就是和大家说的win10怎么打开已禁用输入法图标的详尽解决教程,如果问题还不能得到解决,可以用重装系统的办法进行解决,windows系统下载可以继续关注本站。