
时间:2021-02-08 13:28:42 来源:www.win10xitong.com 作者:win10
我们现在的电脑基本都是安装的win10系统,有时候总会遇到一些奇怪的问题,今天小编就遇到了win10如何输入法显示语言栏的问题,即使是平时能够解决很多其他问题的网友可能这一次也不知道怎么解决win10如何输入法显示语言栏的问题。我们这次可以尝试着自己来解决win10如何输入法显示语言栏的问题,这样我们的电脑相关知识水平又有所提高了。我们大家只需要这样操作:1、首先我们可以看到win10界面左下角的微软输入法按钮。2、鼠标右键单击输入法按钮的那个种字,非那个M图标就可以很轻松的处理了。这样讲肯定大家肯定是不明白的,接下来我们就结合图片非常详细的说一下win10如何输入法显示语言栏的具体操作手段。
win10如何输入语言栏
1.首先我们可以看到win10界面左下角的微软输入法按钮,如图。
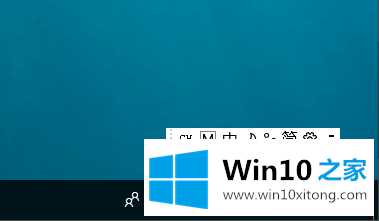
2.右键单击输入法按钮的单词,而不是m图标。
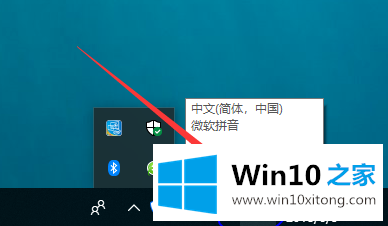
3.这时会切换输入法,同时弹出一个菜单。在弹出菜单中,选择并显示语言栏。
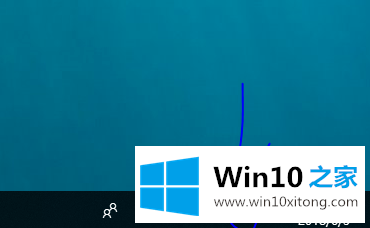
4.暂停输入法图标(即语言栏)显示,如图。
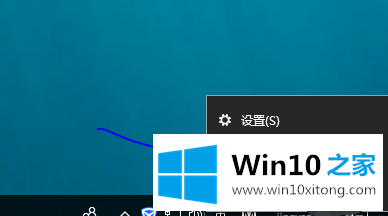
5.最小化的语言栏也可以在执行第三步后显示,这相当于跳过第四步,其呈现是在第四步中单击最小化的语言栏。
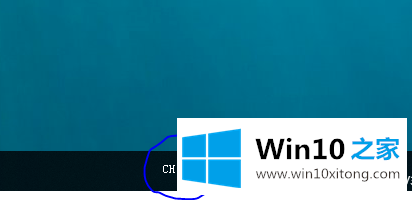
6.第五步回到第四步的形式,只需右击图中的CH或M图标,点击选择还原语言栏即可。
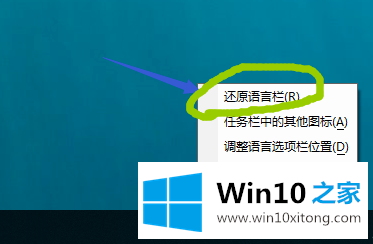
7.最终显示效果返回到步骤4,如图所示。
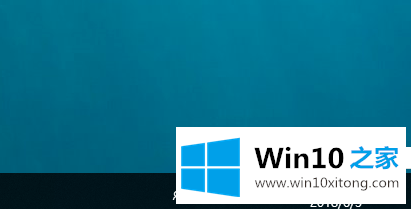
以上的内容主要说的就是win10如何输入法显示语言栏的具体操作手段,如果还不能解决,我们可以用重装系统这个万能方法解决,如果你需要下载系统,可以继续关注本站。
上一篇:没有了