
时间:2021-02-07 20:04:06 来源:www.win10xitong.com 作者:win10
昨天小编在一个论坛上看见有一位网友发帖提出了一个问题,他在咨询win10系统怎么开启远程桌面的情况该怎么处理,要是遇到这个问题的用户对电脑知识不是很了解的话,可能自己就不知道怎么解决了。我们其实完全可以慢慢来解决这个win10系统怎么开启远程桌面的问题,其实可以来看看小编是怎么处理的:1、在在2、点击所有应用里的"Windows 附件"就行了,这样,这个问题就可以很简单的处理了。马上我们就进入今天的主题,详细说一下win10系统怎么开启远程桌面的完全操作法子。
win10系统如何打开远程桌面
1.在Win10系统中,单击开始菜单图标,然后单击“所有应用程序”。
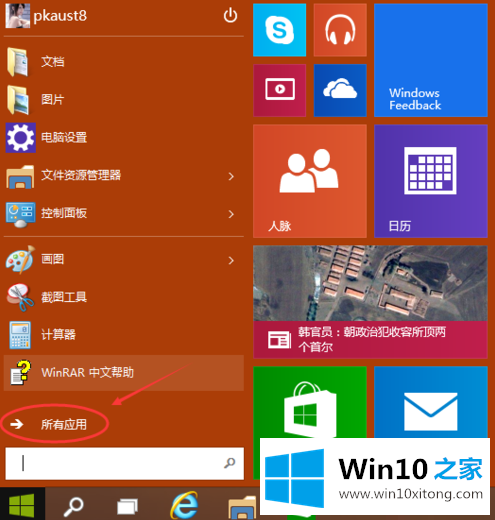
2.在所有应用程序中单击“窗口附件”。
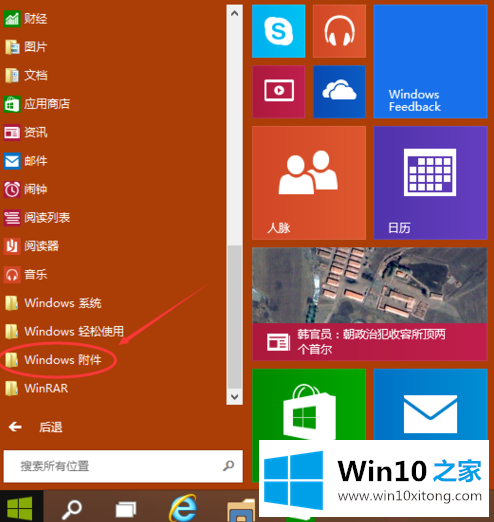
3.您可以在窗口附件下看到“远程桌面连接”,然后单击远程桌面将其打开。
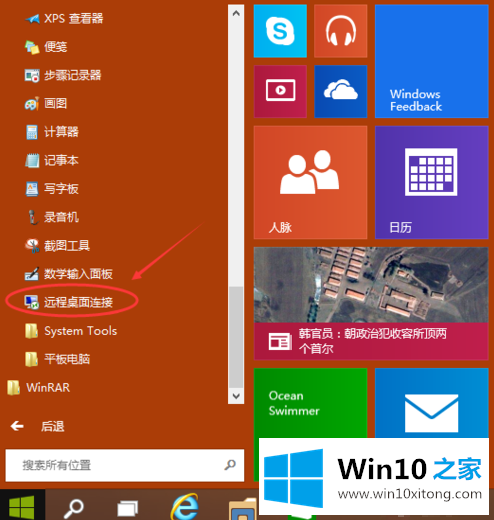
4.单击打开远程桌面。
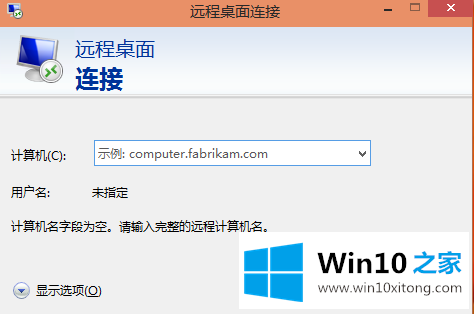
5.单击“显示选项”按钮。
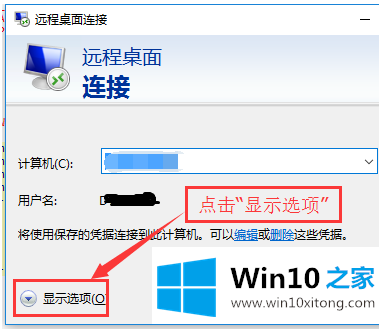
6.输入远程计算机的IP地址和远程计算机的登录用户名。然后点击“连接”按钮。
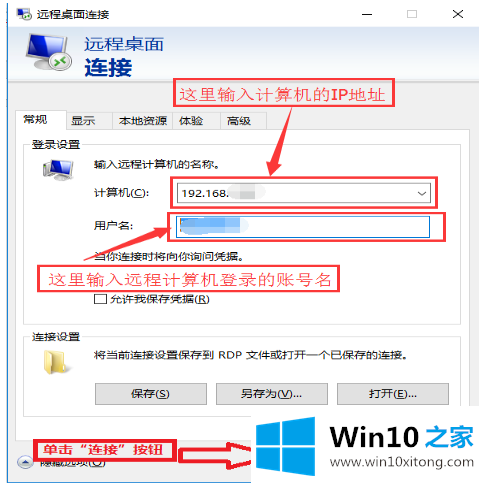
7.在弹出的对话框中,输入密码并单击“确定”。
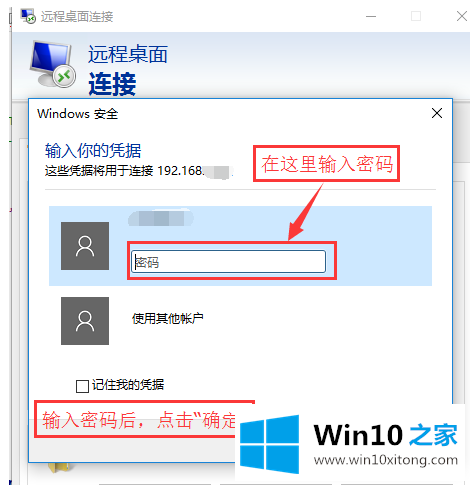
8.成功连接到远程计算机。
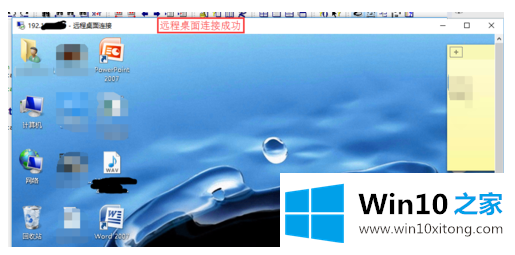
这些是设置win10系统远程桌面连接的步骤。
许多朋友都遇到了win10系统怎么开启远程桌面的问题,只需要按照上面小编说的方法去做,就可以解决,今天的内容到这里就结束了,对这个感兴趣的网友,可以用上面的方法试一试,希望对大家有所帮助。