
时间:2021-02-06 06:28:43 来源:www.win10xitong.com 作者:win10
即便win10系统已经非常的好用了,稳定性也相当的不错,但是还是会有一些问题存在,比如今天就有用户遇到了win10机械硬盘很慢的情况。新手用户往往在遇到win10机械硬盘很慢情况的时候就束手无策了,不知道如何是好,那么win10机械硬盘很慢问该怎么办呢?我们其实可以参考一下这个方法来处理:1、打开我的电脑,然后选择要优化的盘符,右键点击该盘符,在弹出菜单中选择"属性"菜单项;2、这时会打开硬盘分区的属性窗口,然后在窗口中点击"工具"标签就这个问题很轻松的搞定了。这么说肯定大家还是不是太明白,接下来就具体说说win10机械硬盘很慢的操作图文教程。
今日小编推荐系统下载:雨林木风Win10纯净版
win10机械硬盘慢了怎么办
1.打开我的电脑,选择要优化的盘符,右键单击盘符,从弹出菜单中选择“属性”菜单项;
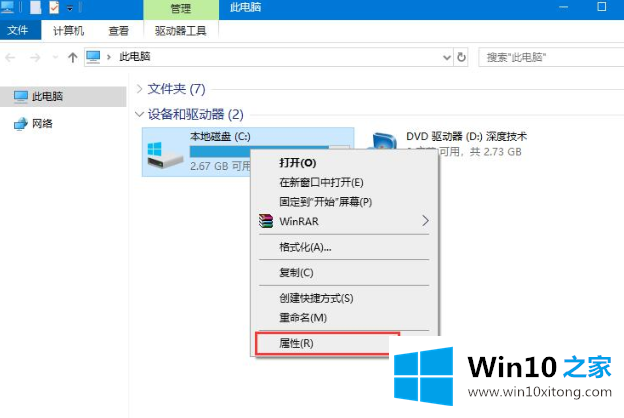
2.这时会打开硬盘分区的属性窗口,然后点击窗口中的‘工具’选项卡;
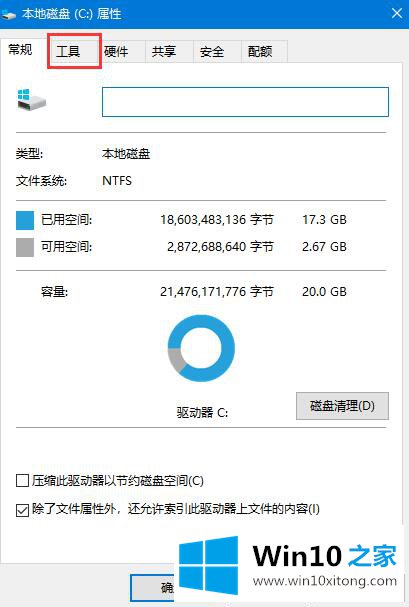
3.在打开的窗口中找到“优化并整理驱动器”项,点击下方的“优化”按钮;
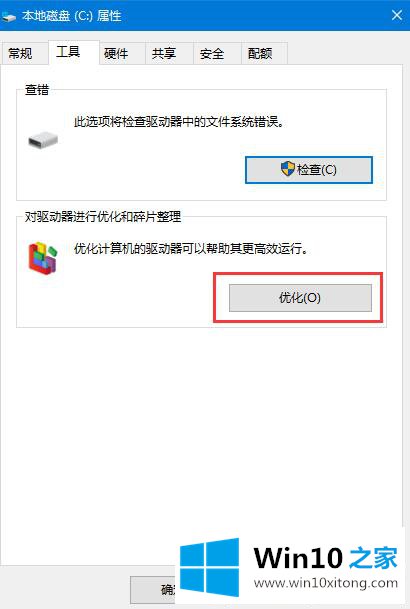
4.此时,将打开“优化驱动器”窗口,在此选择要优化的驱动器号,然后单击右下角的“优化”按钮;
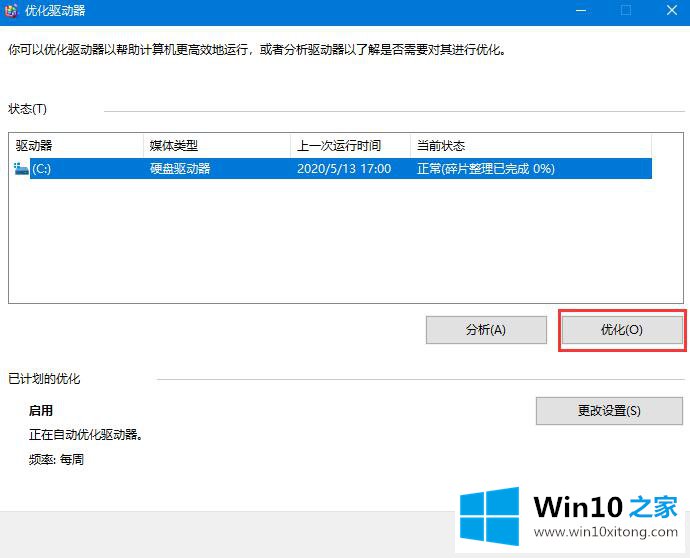
5.优化完成后,会显示上次优化的时间,以及之前当前硬盘状态是否正常;
6.如果怕下次忘记优化,或者觉得优化比较麻烦,可以将系统设置为自动优化,只需点击窗口底部的‘启用’按钮即可;
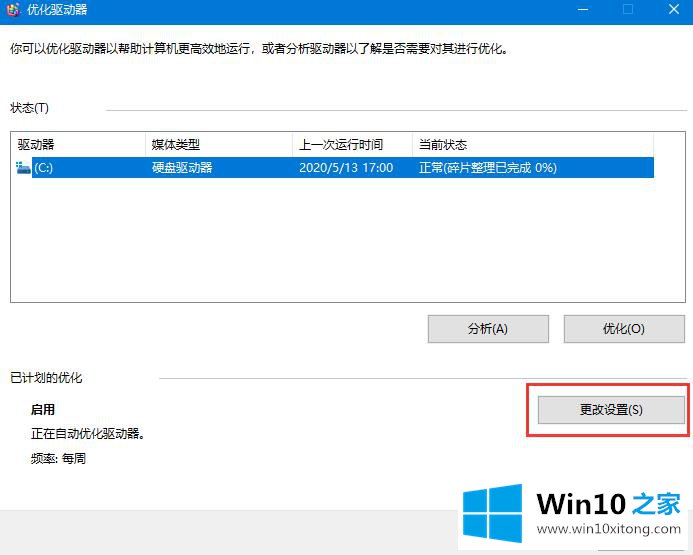
7.此时会弹出优化驱动器窗口,选择“按计划运行”前的复选框,然后在频率项中设置自动优化周期,然后点击“选择”按钮,在窗口中选择要自动优化的驱动器号,最后点击“确定”按钮;
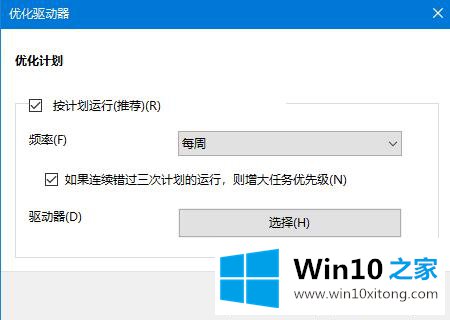
8.设置成功,以后系统会根据设置自动优化,无需人工操作。
以上的内容已经非常详细的讲解了win10机械硬盘很慢的操作图文教程,我们非常期待这篇文章能够给你带来帮助。