
时间:2021-02-05 21:42:38 来源:www.win10xitong.com 作者:win10
我们不管是办公,还是娱乐,大部分用户都是用的是win10系统,如今有一位用户遇到了win10怎么取消更新并关机的问题,见过win10怎么取消更新并关机这样问题的用户其实不是很多,也就没有相关的解决经验。我们来看看怎么解决win10怎么取消更新并关机问题,小编也在查阅了相关的很多资料后,用这个流程:1、电脑打开左下角的开始键,再点击设置。2、打开设置页面后,点击更新和安全就可以管理电脑的更新就这个难题很容易的解决啦。接下去我们就配合上图片,来给大家说一下win10怎么取消更新并关机的详细处理方式。
如何取消更新并关闭win10
1.电脑打开左下角的开始按钮,然后点击如图所示的设置。
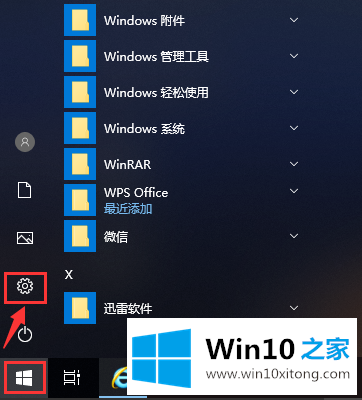
2.打开设置页面后,单击更新和安全管理计算机更新。
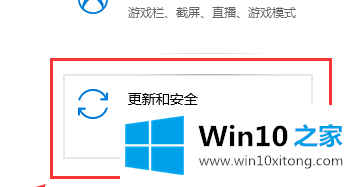
3.单击页面上的高级选项继续下一步
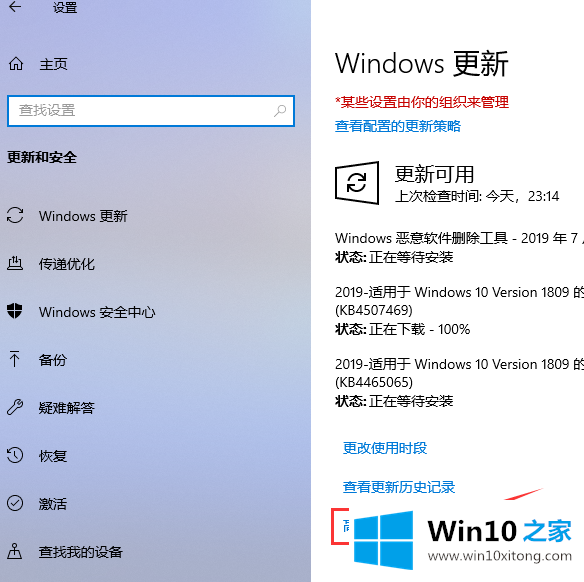
4.在高级选项页面,关闭自动更新按钮和更新通知按钮,如图。
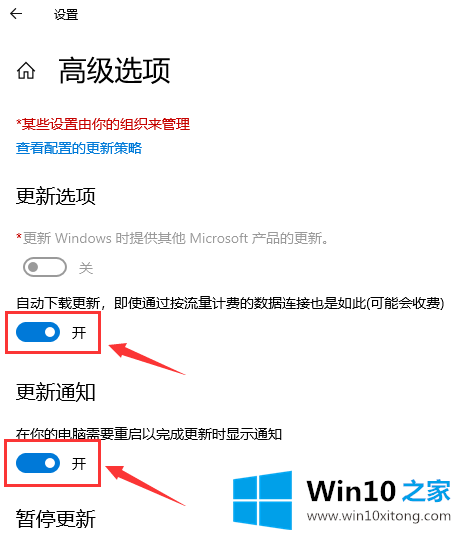
5.关机成功后,如图,电脑自动更新关闭。
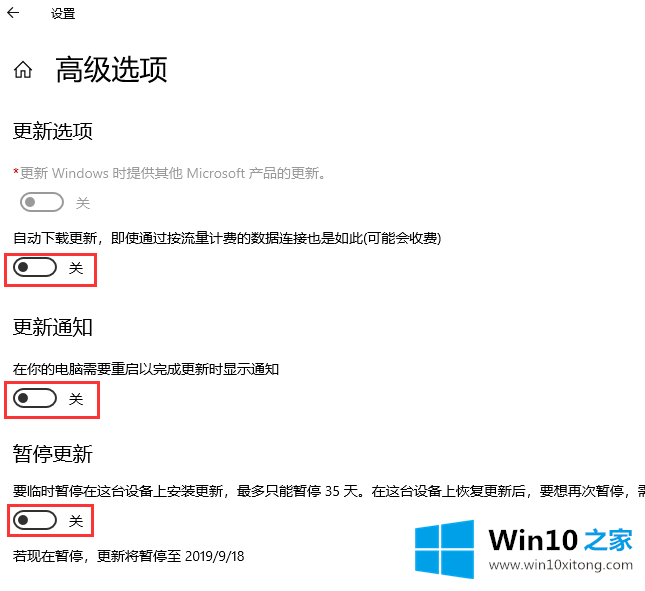
6.回到更新和安全页面,我们可以看到自动更新已经关闭。
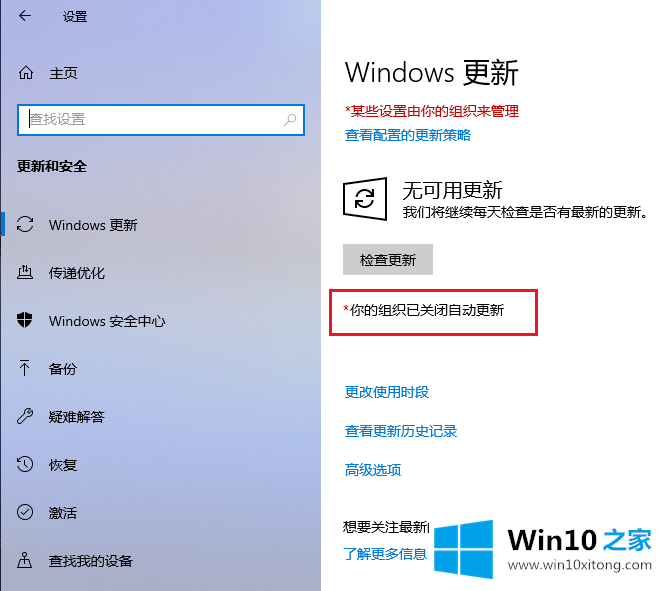
7.完成后,返回电脑桌面。当你准备关机的时候,没有“更新关机”,所以win10已经成功取消了更新关机。
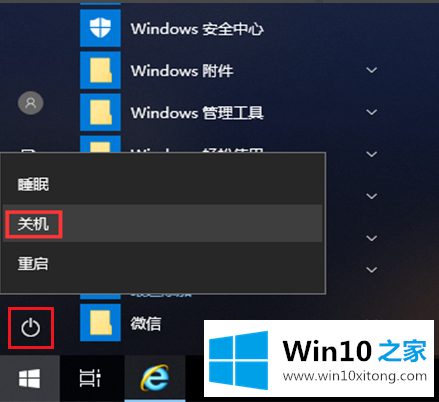
此方法只能帮助您在35天内暂停更新。如果您想继续停止更新,您只能在最新更新后继续这样做。这是取消更新并关闭边肖为您共享的win10的方法。
这篇教程到这里就已经是尾声了,本次教程主要给大家说了win10怎么取消更新并关机的详细处理方式,还没有学会的网友可以再多阅读几次上面的内容,按照方法一步一步的做,就可以解决的。最后希望多多支持本站。