
时间:2020-11-12 18:10:40 来源:www.win10xitong.com 作者:win10
Win10怎么显示隐藏的情况我认为很多网友都遇到过,甚至有些时候会经常碰到,遇到Win10怎么显示隐藏这种情况的网友其实不在少数,很多网友都遇到了,先休息一下后我们就一起来动手解决Win10怎么显示隐藏的问题。小编也在查阅了相关的很多资料后,用这个流程:1、我们用鼠标点击电脑右下角的向上箭头图标;2、然后我们在弹出的选项中我们选择"自定义"即可很轻松的完成了。下面就一起好好的看一下Win10怎么显示隐藏问题的详尽解决办法。
第一种方法:自定义设置
第一步:我们用鼠标点击电脑右下角的向上箭头图标;
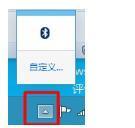
第二步:然后我们在弹出的选项中我们选择"自定义";
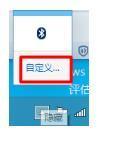
第三步:这样就进入"通知区域图标",我们根据自己的需要进行选择设置,就可以了,自己可以设置显示或者隐藏;
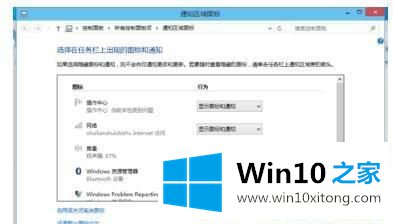
第四步:如果要设置"系统图标",我们点击"通知区域图标"窗口下面的"启用或关闭系统图标"。
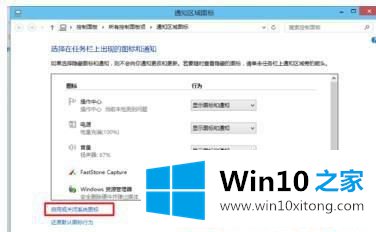
第二种方法:任务栏属性设置,如果我们没有自定义,我们可以使用任务栏属性进行设置。具体操作如下。
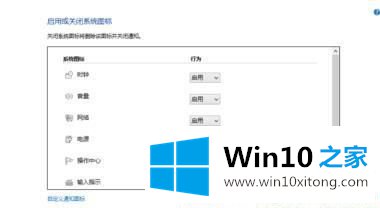
我们在Win10系统任务栏的空白处点击右键,然后选择"属性";
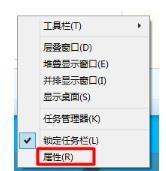
在"任务栏和开始菜单"属性窗口中我们单击"自定义"按钮;
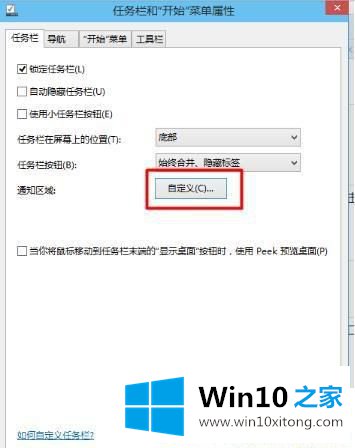
这样就进入"通知区域图标",我们根据自己的需要进行选择设置,就可以了,自己可以设置显示或者隐藏;
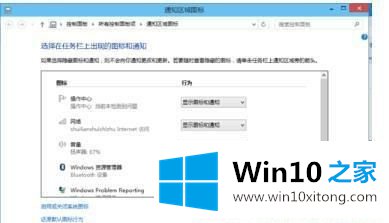
如果要设置"系统图标",我们点击"通知区域图标"窗口下面的"启用或关闭系统图标";
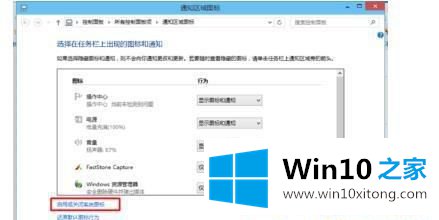
这样我们就可以设置"系统图标",根据自己的需要进行设置。
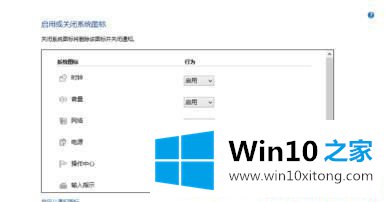
第三种方法:左击左下角点击设置

点击系统;
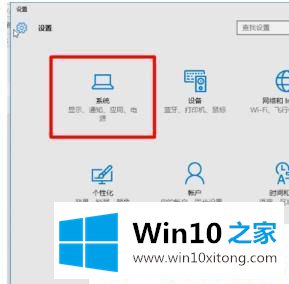
找到通知和操作;
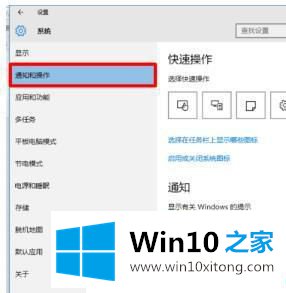
接着点击----选择在任务栏上显示哪些图标;
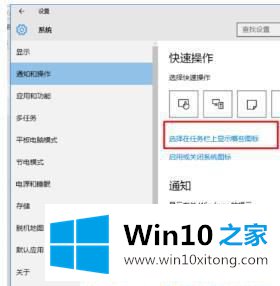
点击打开----通知区域始终显示所有图标;
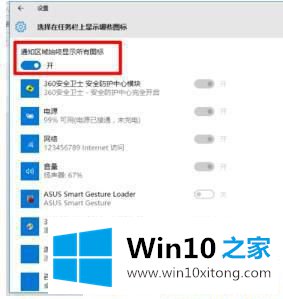
返回桌面查看是不是没有了。
以上给大家介绍的便是Win10怎么显示隐藏的图标的详细操作步骤,大家可以按照上面的方法步骤来进行操作吧。
到这里,小编就已经全部告诉了大家Win10怎么显示隐藏的详尽解决办法,还没有解决的网友们可以给小编留言,小编会帮助你们处理这个问题的。