
时间:2021-02-05 17:27:45 来源:www.win10xitong.com 作者:win10
我们在用电脑的时候会遇到各种莫名其妙的问题,比如今天小编就遇到了win10系统桌面文件在c盘哪个文件夹的问题,我们发现还是有很多用户会碰到win10系统桌面文件在c盘哪个文件夹的情况。要是你也碰到了这个问题该怎么办呢?只需要按照这个流程:1、双击打开C盘。2、双击打开用户文件夹就可以很轻松的处理了。下面我们一起来看看非常详细的win10系统桌面文件在c盘哪个文件夹的的解决办法。
c盘中win10桌面文件在哪个文件夹
1.双击打开c盘。
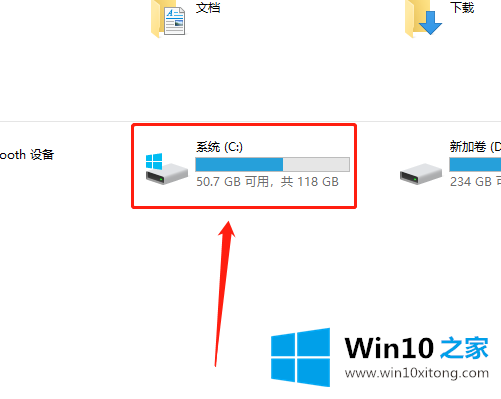
2.双击打开用户文件夹。
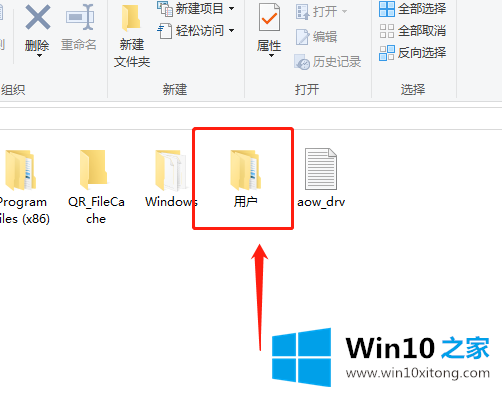
3.双击打开管理员文件夹。
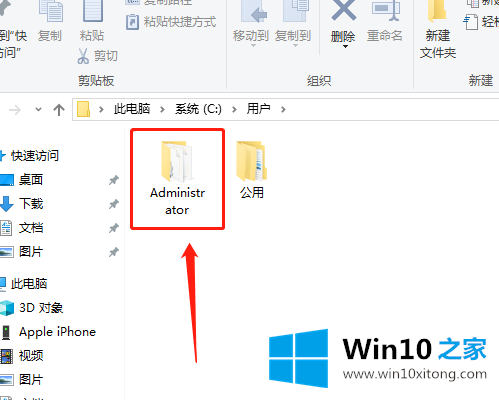
4.最后,双击打开桌面文件夹。
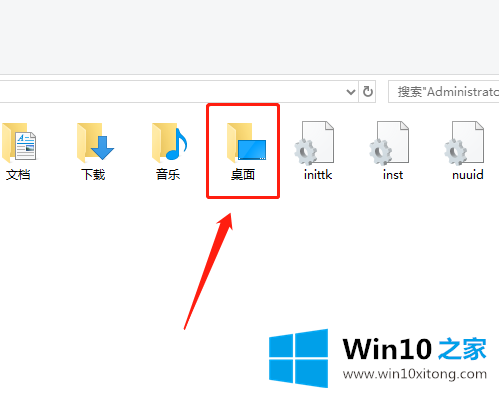
5.里面是存储在桌面上的文件。
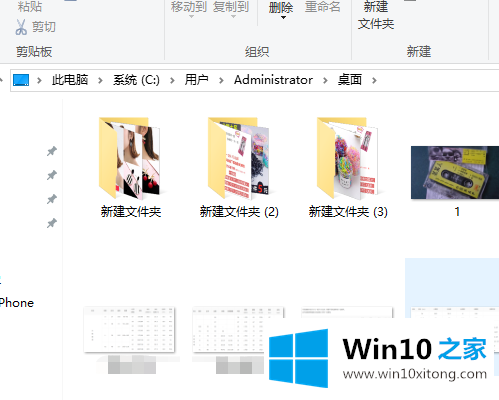
以上是保存在c盘文件夹中的win10桌面文件的具体位置。为了系统流畅,边肖建议你尽量不要在桌面上存储文件。
上面的内容就详细的给大家说了win10系统桌面文件在c盘哪个文件夹的解决办法,如果你有更好更快的解决方法,那可以给本站留言,小编也一起来共同学习。