
时间:2021-02-05 06:41:08 来源:www.win10xitong.com 作者:win10
有网友用win10系统的时候遇到过win10电脑文件夹怎么加密的问题,不知道大家是不是也遇到过,对于一些平时动手能力比较强的用户可能都不能很好的解决win10电脑文件夹怎么加密的问题,有人问了,我没有任何电脑基础,我该怎么解决呢?小编先给大家说一下简单的措施:1、打开电脑,右键点击需要加密的文件夹,在打开的菜单项中,选择属性。2、加密文件夹 属性窗口中,常规选项卡下选择高级就可以解决了,接下来,我们就和小编共同来一步一步看看win10电脑文件夹怎么加密的操作。
推荐系统下载:笔记本Win10专业版
1.打开计算机,右键单击要加密的文件夹,并从打开的菜单项中选择属性。
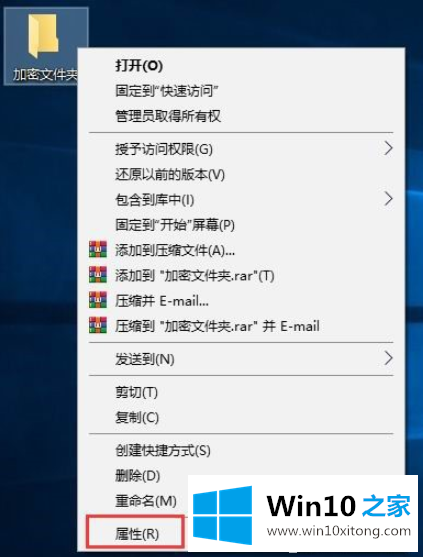
2.在加密文件夹属性窗口中,选择常规选项卡下的高级
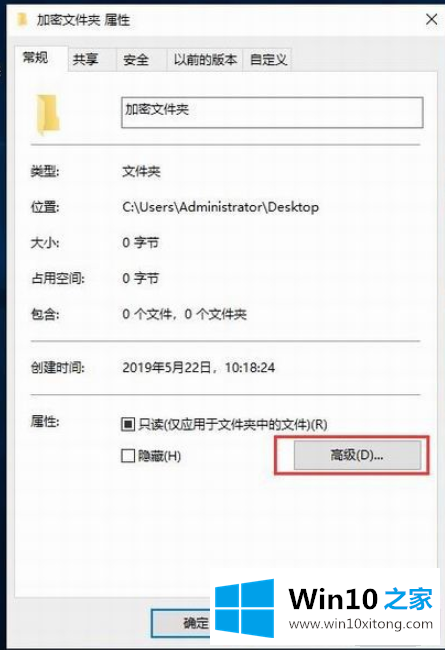
3.在高级属性窗口中,其余默认,然后重点是检查加密内容以保护数据,最后单击确定。
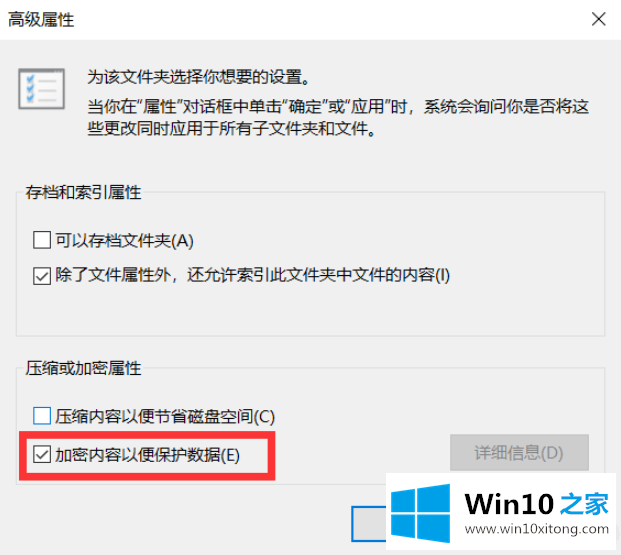
4.返回到加密文件夹属性窗口,并单击应用;
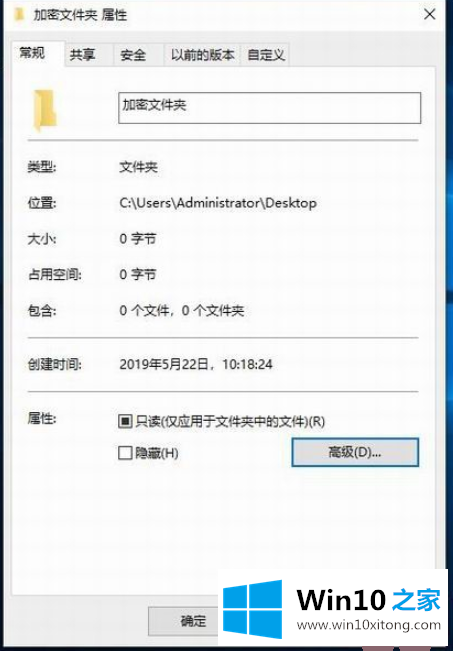
5.确认属性更改,默认情况下将更改直接应用到该文件夹、子文件夹和文件。没问题,点击确定即可。
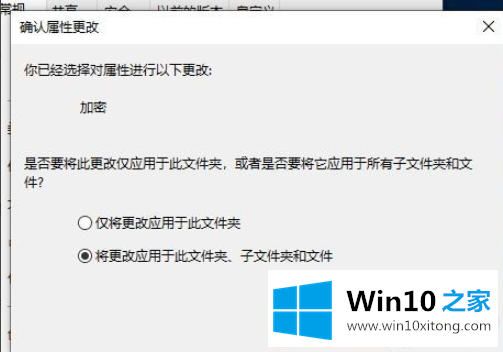
6.这时会弹出加密文件系统,备份文件加密证书和密钥。创建此备份文件将有助于避免在丢失或损坏原始证书和密钥后永久失去对加密文件的访问权限。单击立即备份(推荐),您应该将证书和密钥备份到可移动媒体;
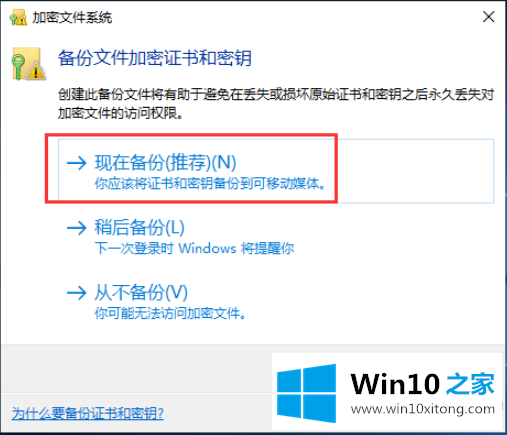
7.证书导出向导,您可以阅读以下内容,然后单击下一步;导出文件格式,可以导出不同文件格式的证书,如果不知道如何选择,直接默认,然后点击下一步;
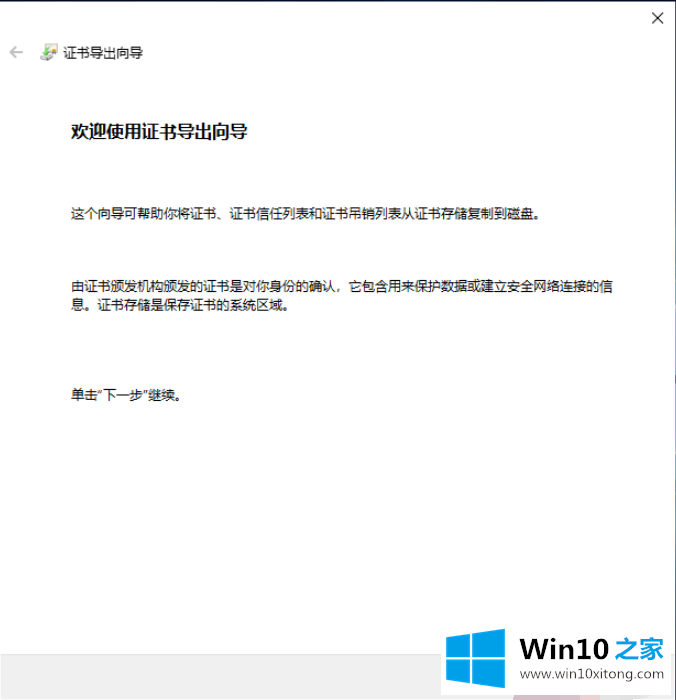
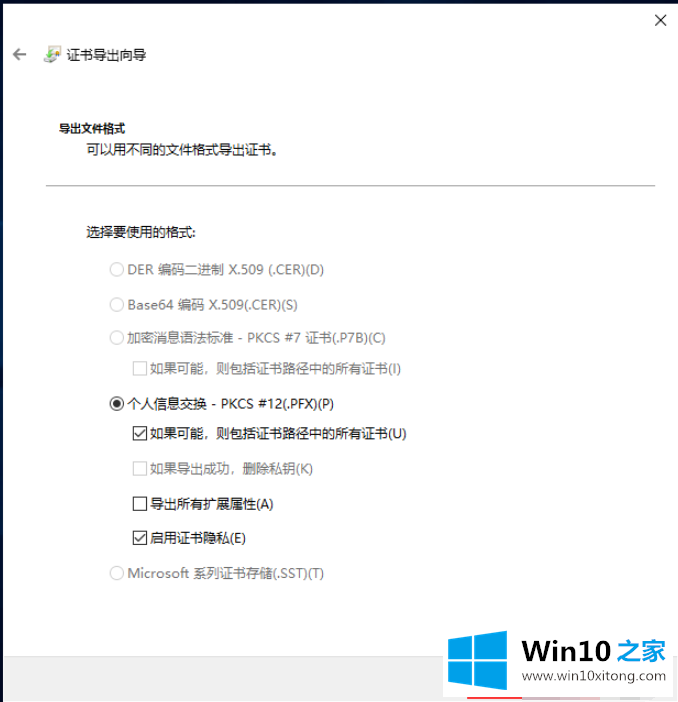
8、安全,要维护安全,必须保护安全主体的私钥或者使用密码,检查密码,设置密码,然后点击下一步;
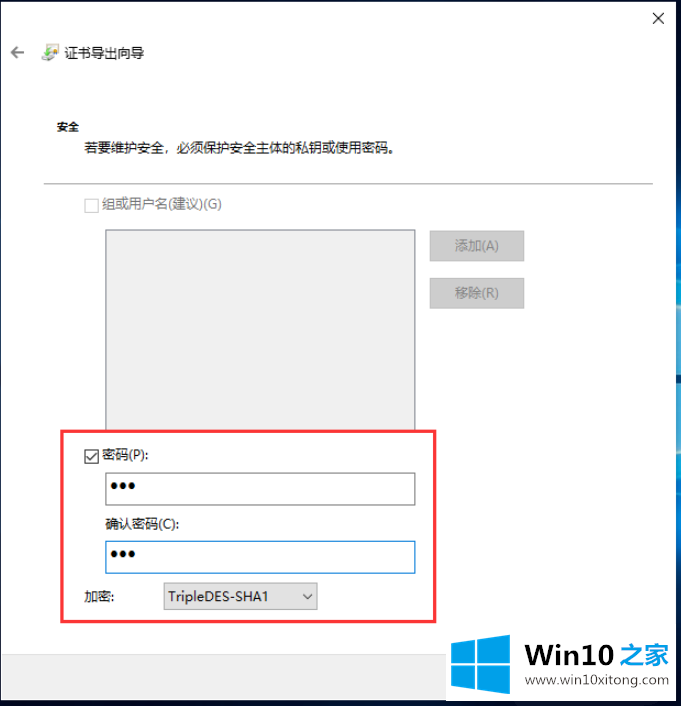
9.对于要导出的文件,指定要导出的文件名,单击浏览,打开文件,单击下一步,完成备份;
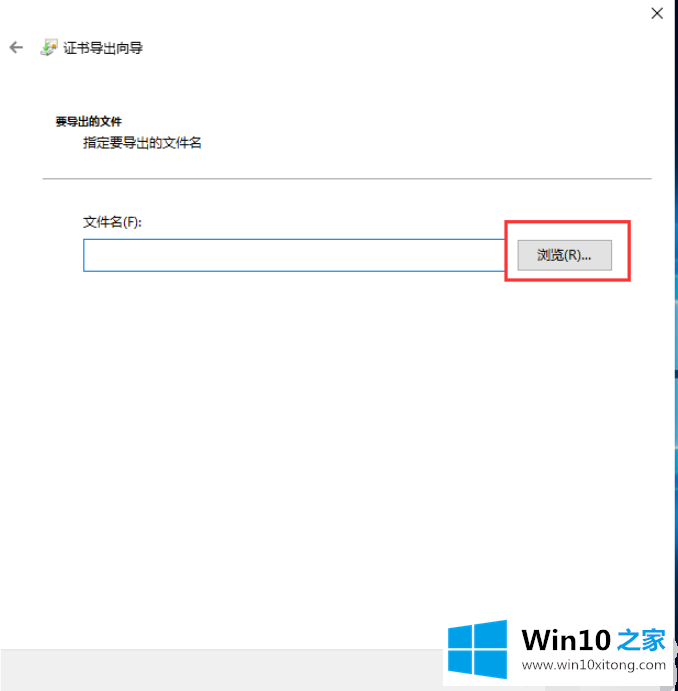
以上是win10电脑文件夹加密方法。加密文件时,请记住在设置密码时设置一个通用密码。
有关win10电脑文件夹怎么加密的情况小编在以上的文章中就描述得很明白,只要一步一步操作,大家都能处理。如果还不能解决,我们可以用重装系统这个万能方法解决,如果你需要下载系统,可以继续关注本站。