
时间:2021-02-04 10:09:18 来源:www.win10xitong.com 作者:win10
我们在用电脑的时候会遇到各种莫名其妙的问题,比如今天小编就遇到了windows10操作系统如何更新鼠标驱动的问题,要是你的电脑技术没有达到一定的水平,可能就不能解决这个windows10操作系统如何更新鼠标驱动的情况。那我们应当怎么处理呢?这样的步骤就可以解决:1、首先,进入2、在打开的计算机管理界面中,点击左边的设备管理器选项,然后在右侧出现的界面中双击打开您的鼠标选项就轻轻松松的搞定了。下面我们就结合上相关图片,给大家详细描述windows10操作系统如何更新鼠标驱动的完全处理办法。
推荐系统下载:win10专业版
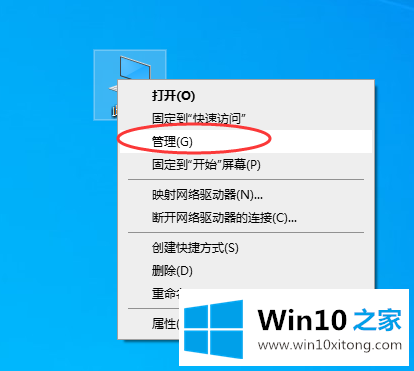
2.在打开的计算机管理界面中,点击左边的设备管理器选项,然后双击右边的界面打开鼠标选项。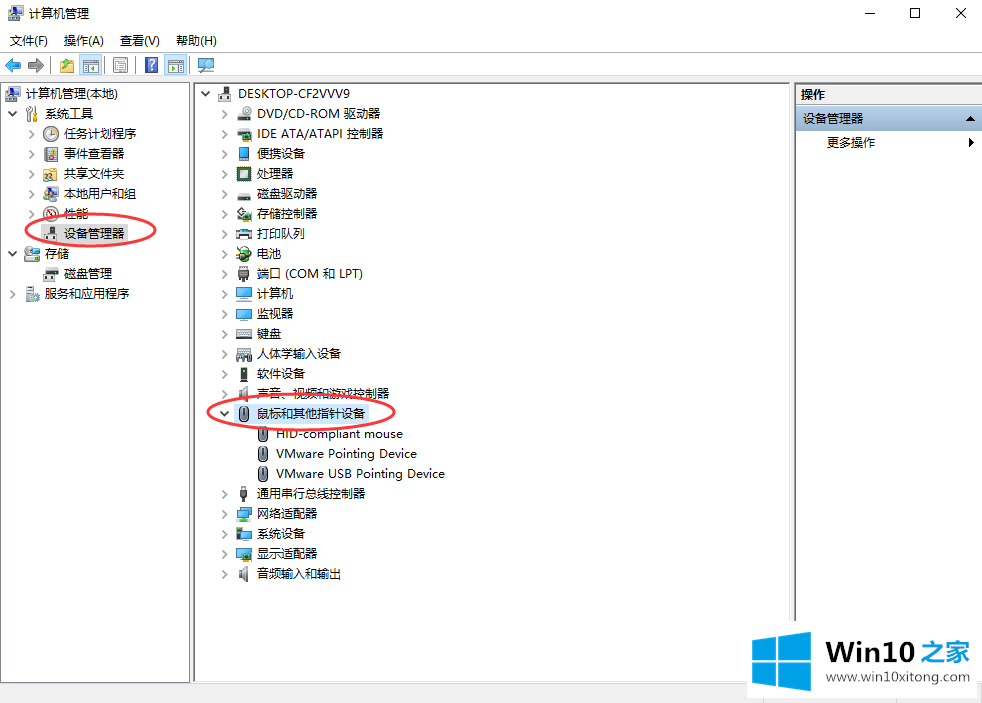
3.在弹出的鼠标属性界面切换到驱动选项,进入下一步。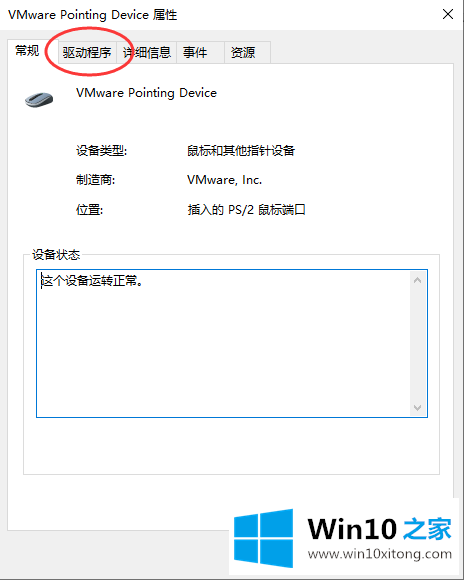
4.在新界面中切换到驱动程序选项,然后单击“更新驱动程序”按钮进入下一步。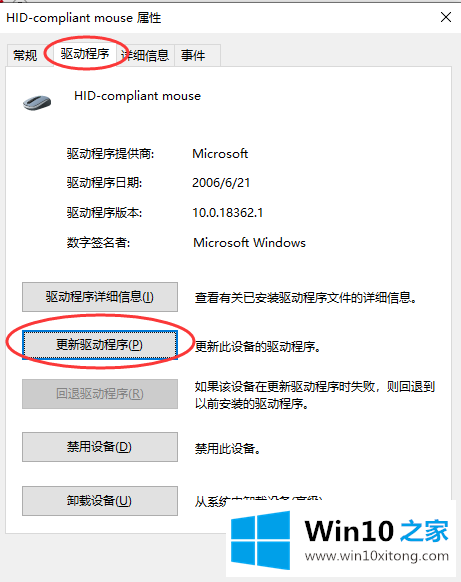
5.然后单击“自动搜索更新的驱动程序软件”按钮。点击后,win10系统会自动找到最适合你鼠标的鼠标驱动,下载并安装鼠标驱动。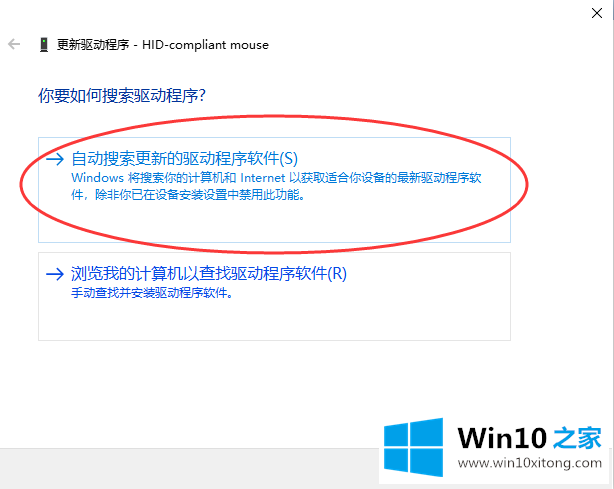
6.找到并安装合适的鼠标驱动程序后,界面上会出现适合该设备的最佳驱动软件。单击关闭按钮。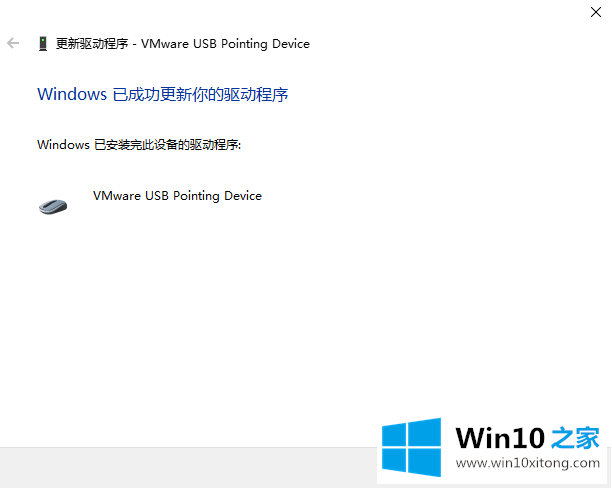
以上是windows10操作系统如何更新鼠标驱动,希望对大家有帮助。
如果你也遇到了windows10操作系统如何更新鼠标驱动的问题,就可以按照上面的办法来解决了。希望这篇文章对大家有所帮助,多谢支持。