
时间:2020-09-15 14:53:25 来源:www.win10xitong.com 作者:win10
我们在工作中都会经常使用电脑系统,但是有时候会出现一些问题,比如这个win10系统怎么修改TrustedInstaller权限的情况,一般来说新用户在遇到了win10系统怎么修改TrustedInstaller权限的情况就不知道该怎么处理了,我们完全可以自己动手来解决win10系统怎么修改TrustedInstaller权限问题,小编也在查阅了相关的很多资料后,用这个流程:1、右击需要修改的文件,点击:属性;2、切换到“安全”选项卡,点击“高级”按钮就能很轻松的解决了,下面根据截图,我们一步一步的来学习win10系统怎么修改TrustedInstaller权限的操作形式。
解决方法如下:
1、右击需要修改的文件,点击:属性;
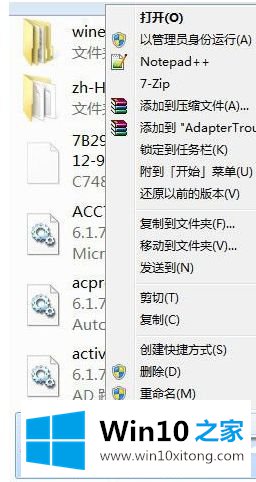
2、切换到“安全”选项卡,点击“高级”按钮;
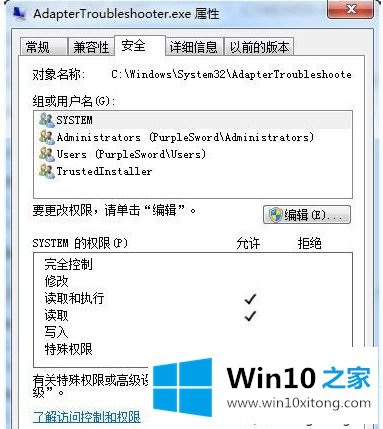
3、切换到“所有者”选项卡;
一般情况下默认所有者为TrustedInstaller(没有影响),单击“编辑”按钮。
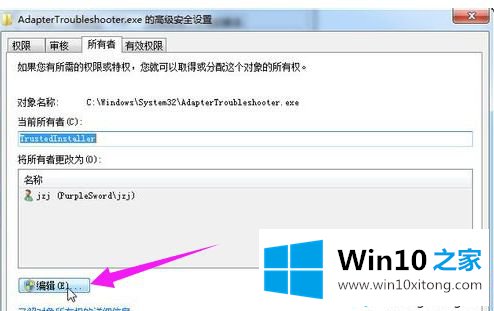
4、弹出的窗口中选择当前计算机的登陆用户名,点击确定;
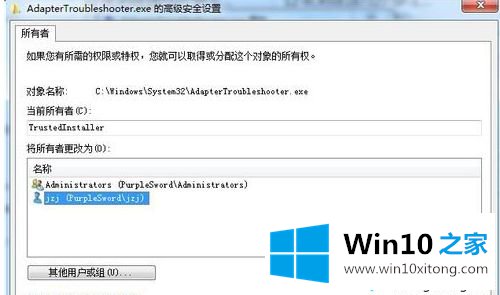
5、如果弹出提示窗口,直接点确定;
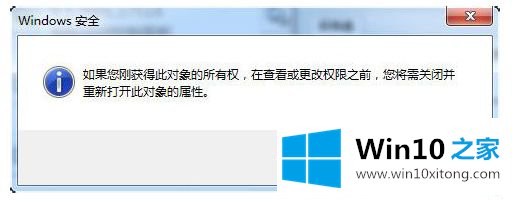
6、后面的窗口都点击确定;
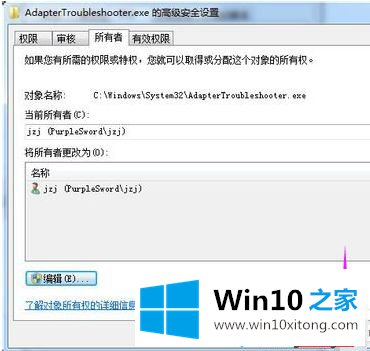
7、再次右击该文件,属性,安全,编辑;
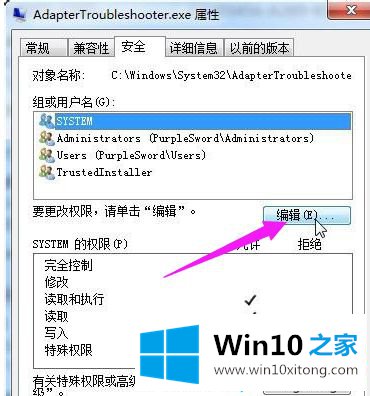
8、选择当前用户名,勾选“允许”下的完全控制,然后点击确定;

9、如果出现此窗口,点击确定;
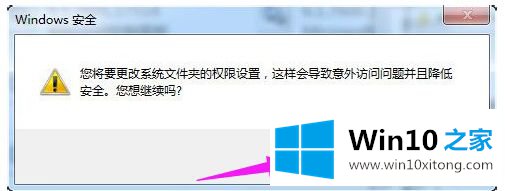
10、点击确定关闭前面打开的几个窗口,这时就可以自由修改或删除此文件/文件夹了。
以上就是win10系统修改TrustedInstaller权限的详细步骤,修改方法很简单,希望此教程内容能够帮助到大家。
解决win10系统怎么修改TrustedInstaller权限的问题就是这么简单,参照以上的内容就可以了,要是你对这个问题还有疑问,欢迎给本站留言,我们将继续协助你处理这个问题。