
时间:2021-02-04 05:02:25 来源:www.win10xitong.com 作者:win10
我们现在经常用电脑进行办公和娱乐,有时候会遇到一些疑难杂症,比如win10怎么清理电脑垃圾的问题。遇到win10怎么清理电脑垃圾这种情况的网友其实不在少数,很多网友都遇到了,如果你平时每次遇到问题都去让专业人士处理,那水平就无法提高了。这次我们可以自己来尝试解决一下,只需要一步一步的这样操作:1、首先我们打开电脑,在电脑的左下角找到开始菜单栏,点开之后找到设置选项打开。2、打开设置之后我们找到系统打开就好了。下面就由小编给大家带来win10怎么清理电脑垃圾的解决办法。
小编推荐下载:win10 64位
1.首先我们打开电脑,找到电脑左下角的开始菜单栏,然后找到设置选项打开。
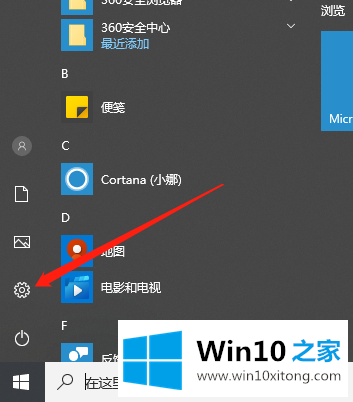
2.打开设置后,我们发现系统已经打开。
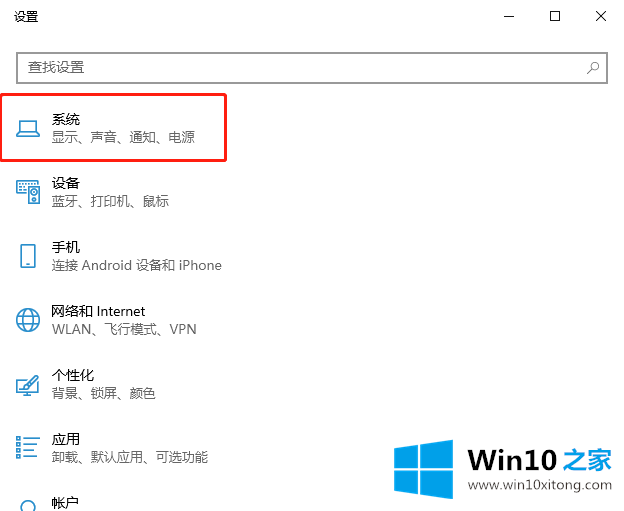
3.打开后,我们找到了要打开的存储。
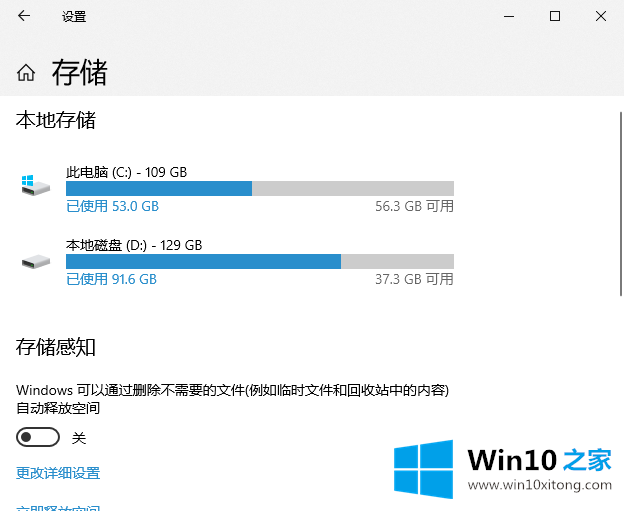
4.接下来,我们找到需要清理垃圾的磁盘并点击它。
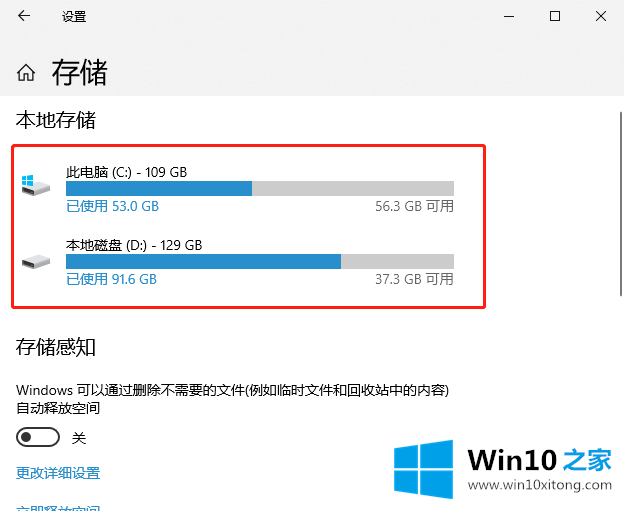
5.接下来,我们可以看到磁盘下的所有文件,我们可以单击并选择删除它们。
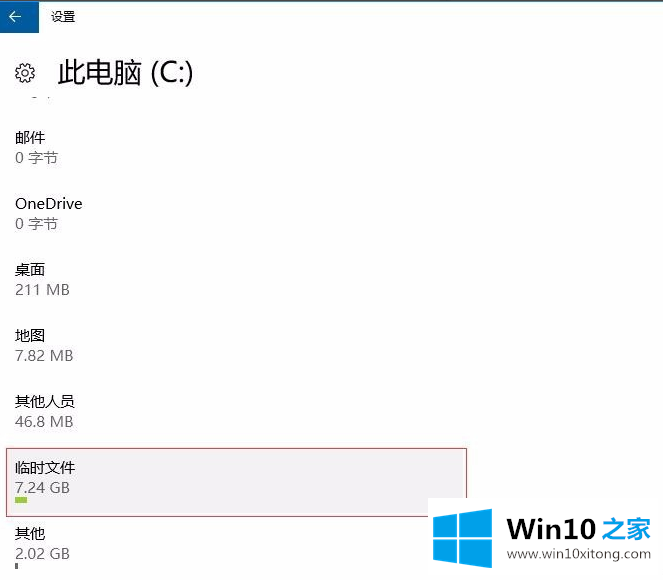
6.让我们从计算机中删除一些文件,如安装包和临时文件缓存。
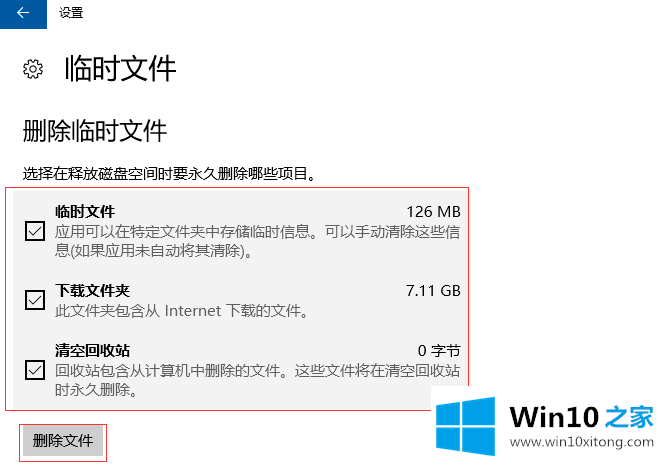
以上是我在win10中清理电脑垃圾的教程。有兴趣的朋友可以点进去了解一下。
好了,小编已经把win10怎么清理电脑垃圾的解决办法全部告诉大家了,通过上面小编介绍的方法很简单的操作一下,即可解决这个问题。