
时间:2021-01-31 23:31:28 来源:www.win10xitong.com 作者:win10
今日有网友来向小编反馈说他在使用系统的时候遇到了Win10自动修复死循环的问题,这个对于那些比较熟悉win10系统的网友处理起来很简单,但是不太熟悉电脑的网友面对Win10自动修复死循环问题就很难受了。要是你想要你的电脑知识越来越丰富,这一次就可以自己试试独立来解决吧。可以一步步的采取下面这个流程:1、进入电脑BIOS,切换至系统配置(System Configuration)界面,修改Legacy Support为Enabled,也就是开启传统模式。然后在下方传统模式启动顺序(Legacy Boot Order)中调整U盘启动为第一项,保存修改,并重新启动。(不同品牌电脑进入BIOS方法不同:联想电脑开机按F12或F2,惠普电脑开机按F10)2、传统模式开机后,在搜索中输入CMD,打开命令提示符窗口,就是CMD那个黑底窗口就这个问题很简单的解决了。接下来,我们就和小编共同来一步一步看看Win10自动修复死循环的详细处理措施。
解决方法:
1.进入计算机基本输入输出系统,切换到系统配置界面,将传统支持更改为启用,即启动传统模式。然后,在下面的传统启动顺序中,调整u盘启动作为第一项,保存修改,重新启动。(不同品牌的电脑进入BIOS的方式不同:联想电脑按F12或F2,惠普电脑按F10)
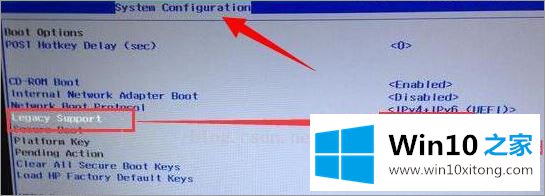
2.传统模式开启后,在搜索中输入CMD,打开命令提示窗口,是CMD的黑色背景窗口。
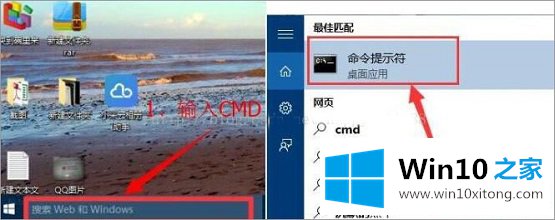
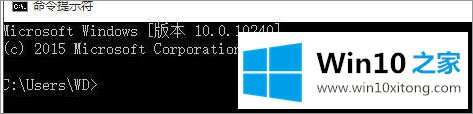
3.在命令提示符窗口中输入“bcdedit /set recoveryenabled NO”,然后单击键盘上的回车键,关闭操作系统启动的自动修复功能
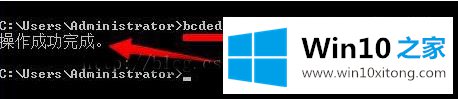
4.进入电脑BIOS,切换到系统配置界面,将旧版支持改为禁用,即关闭传统模式。使用UEFI模式重启,然后会进入系统修复错误提示界面(图为网络图,朋友电脑提示的错误文件为c : \ windows \ system32 \ ntkemgr . sys)
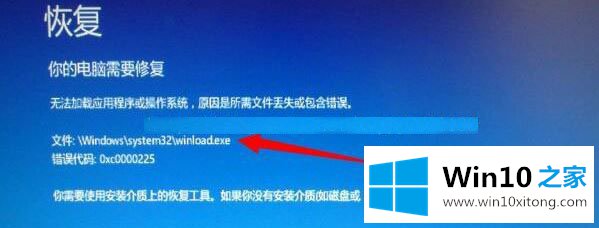
5.记录错误文件路径,进入BIOS,切换到Legacy启动模式,插入WinPE启动u盘,在u盘的WinPE系统中找到对应的错误文件,然后转移到其他磁盘备份。(注意:有些文件在win10系统环境下无法删除,需要进入u盘WinPE系统才能删除)
6.重启电脑,进入BIOS,切换到UEFI启动模式,保存设置,然后重启电脑。
经过以上步骤,基本可以解决Win10自动修复无法启动’的问题。当不同的计算机遇到自动修复故障时,相应的错误文件和错误代码卡可以不同。遵循步骤时,请根据实际情况灵活处理。
用以上方法修复I可以解决win10自动修复无限循环的故障!
以上的内容主要说的就是Win10自动修复死循环的详细处理措施,小编很乐意为大家分享win系统的相关知识。