
时间:2020-11-15 16:26:18 来源:www.win10xitong.com 作者:win10
Win10怎么彻底关闭自动更新系统的问题大家有没有发现呢?今天有一个网友就来向小编询问处理办法。新手用户往往在遇到Win10怎么彻底关闭自动更新系统情况的时候就束手无策了,不知道如何是好,那我们自己要如何做呢?我们只需要按照:1、首先打开win10系统的搜索功能,在搜索输入框中输入运行。然后点击搜索结果中的运行桌面应用,打开系统指令运行窗口;2、在系统指令运行窗口中,输入"gpedit.msc"然后按下键盘的回车键,就可以打开系统本地组策略编辑器,我们就可以通过设置系统本地组策略彻底关闭win10系统的自动更新功能就行了。要是你还没有解决,那接下来就一起来看看具体的Win10怎么彻底关闭自动更新系统的操作手法。
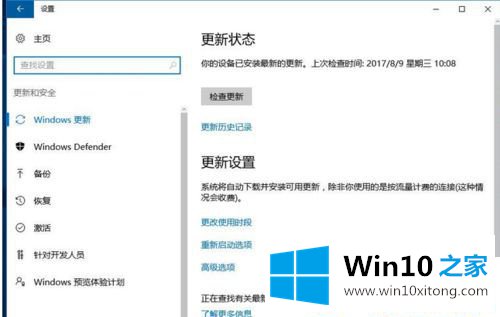
具体关闭方法如下:
第一步:首先打开win10系统的搜索功能,在搜索输入框中输入运行。然后点击搜索结果中的运行桌面应用,打开系统指令运行窗口;
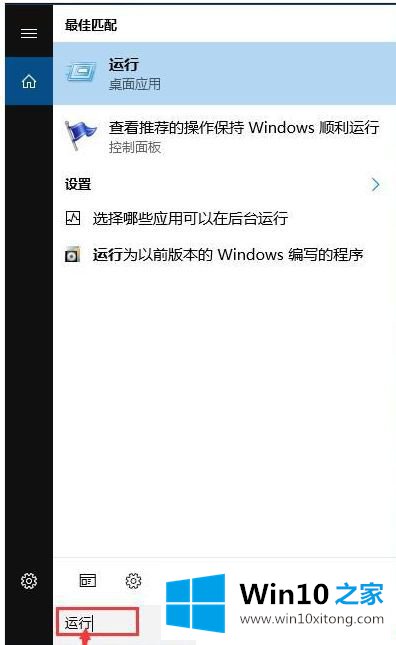
第二步:在系统指令运行窗口中,输入"gpedit.msc"然后按下键盘的回车键,就可以打开系统本地组策略编辑器,我们就可以通过设置系统本地组策略彻底关闭win10系统的自动更新功能;
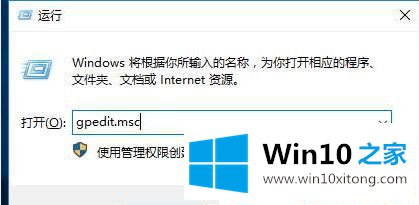
第三步:在系统本地组策略编辑器中,根据"计算机配置/管理模板/windows组件/windows更新"的文件夹路径。找到windows更新这个文件夹;
第四步:打开windows更新文件夹后,找到文件夹中的配置自动更新这个项目。用鼠标邮件点击选中自动更新,然后点击鼠标邮件,点击右键菜单中的编辑,打开配置自动更新功能编辑窗口;
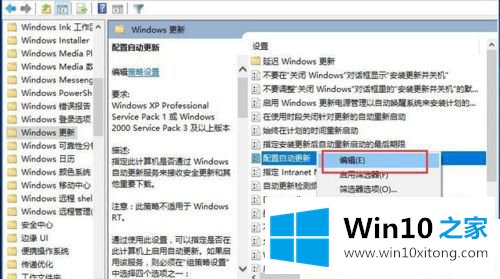
第五步:打开自动更新功能编辑窗口。我们可以看到此功能是指定此计算机是否通过 Windows 自动更新服务来接收安全更新和其他重要下载。功能的默认状态是未配置;
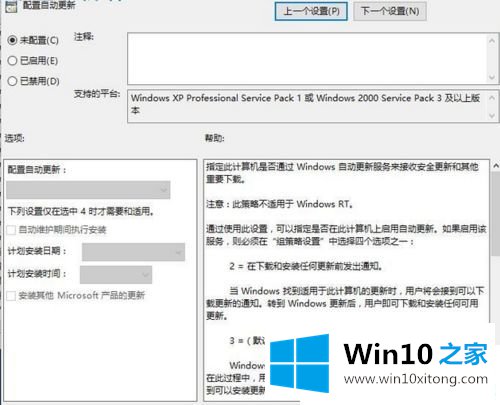
第六步:点击已禁用,就可以自动更新功能编辑窗口底部的确定按钮,使禁用设置生效,将系统自动更新这个功能禁用。这样设置完成后电脑系统就不会自动进行更新了;
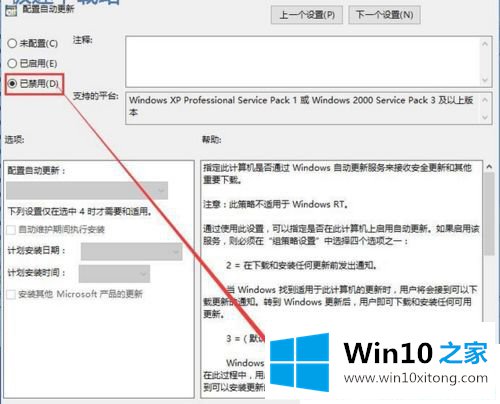
第七步:设置系统服务。首先用鼠标右键点击win10系统桌面的此电脑,展开右键菜单,点击菜单中的管理,就可以打开计算机管理窗口;
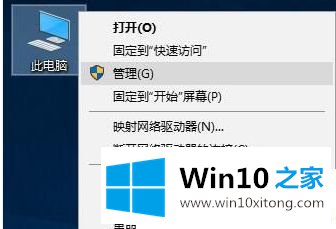
第八步:打开计算机管理窗口。这时候我们就可以点击计算机管理窗口中的服务,打开系统服务管理界面;
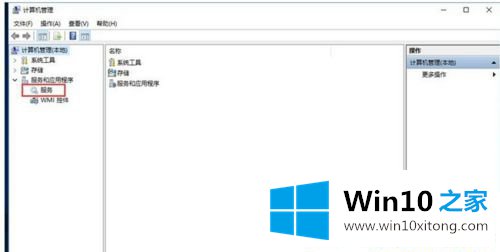
第九步:在系统服务管理界面中,我们要找到Windows Update这个选项,我们可以看到服务项目的状态是正在启动。用鼠标右键点击选项,然后点击右键菜单中的属性,打开服务属性设置界面;
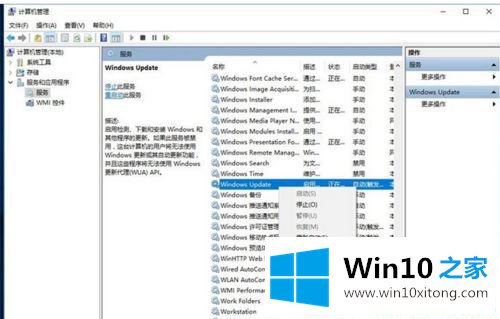
第十步:打开Windows Update属性设置界面。我们可以看到服务的启动类型是自动,点击启动类型选择按钮。展开启动类型选择列表,将启动类型选择为禁用,然后点击应用,将禁用服务的设置保存到系统中;
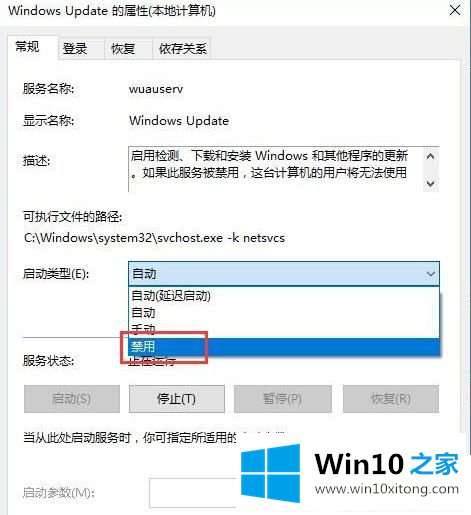
1第一步:接下来我们还要点击打开Windows Update属性设置界面中的恢复选项卡。设置服务失败时计算机的反应。见第一次失败的反应设置为无操作,就可以彻底关闭Windows Update这个系统服务,从而彻底关闭win10系统的自动更新功能。
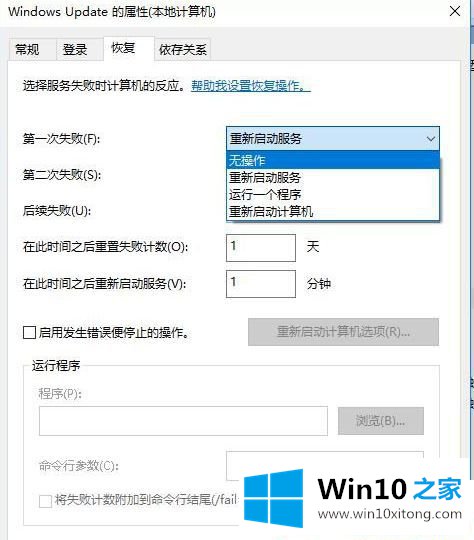
1第二步:这时候我们重新打开系统的Windows更新页面,就可以看到现在电脑系统不能检查和安装系统更新了。这样我们就彻底关闭了win10系统的自动更新功能了。
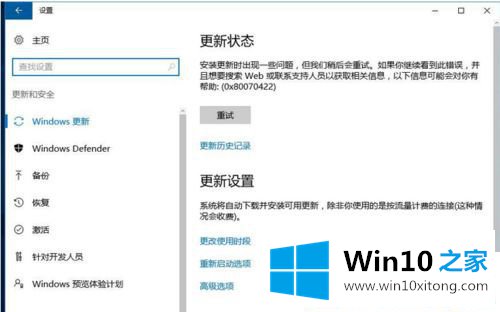
以上就是Win10怎么彻底关闭自动更新系统的方法,我们只要彻底关闭Windows Update后,系统就不会再自动更新了,省去很多麻烦事。一般控制面板没有关闭的自动更新的选项的,要关闭可采取上述方法。
最后,如果你遇到了Win10怎么彻底关闭自动更新系统的问题,就可以试试上面的方法解决如果你还有其他的问题需要小编帮助,可以告诉小编。你对本站的支持,我们非常感谢。