
时间:2021-01-31 22:48:11 来源:www.win10xitong.com 作者:win10
我们在用电脑的时候会遇到各种莫名其妙的问题,比如今天小编就遇到了Win10桌面如何创建“任务视图(时间线)”按钮的问题,很多老鸟对这个Win10桌面如何创建“任务视图(时间线)”按钮的情况都不是很了解,如果你平时每次遇到问题都去让专业人士处理,那水平就无法提高了。这次我们可以自己来尝试解决一下,我们在查阅很多资料后,确定这样的步骤可以解决:1、在桌面上点击右键,选择"新建 - 快捷方式"打开"创建快捷方式"向导;2、在"请键入对象位置"文本框中输入如下字符就好了。下面就是有图有真相的详细说说Win10桌面如何创建“任务视图(时间线)”按钮的处理步骤。

方法如下:
1.右键单击桌面并选择“新建-快捷方式”以打开“创建快捷方式”向导。
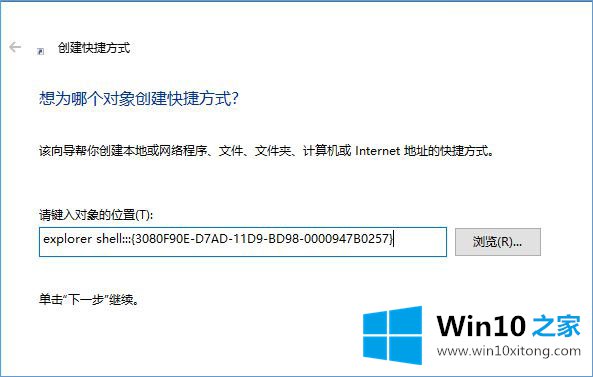
2.在“请键入对象位置”文本框中输入以下字符:
浏览器外壳:3360: { 3080 F90E-D7AD-11 d9-BD98-0000947 b 0257 }
接下来,在“键入此快捷方式的名称”文本框中输入所需的名称,如“时间线”或“任务视图”,然后在Win10桌面上创建一个名为“时间线”或“任务视图”的快捷方式。
但是默认的快捷方式图标是一个通用图标,所以我们可以用“任务视图(时间线)”图标来替换它。方法如下:
首先下载ico格式的“时间线”图标以备后用:下载地址
右键单击新创建的“时间线”或“任务视图”快捷方式,选择“属性”,并在打开的属性窗口中单击底部中间的“更改图标”;
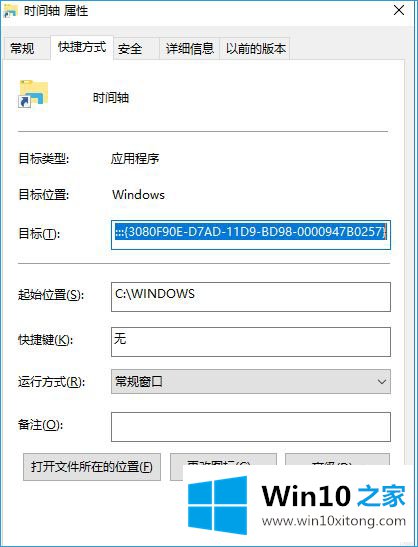
3.单击“更改图标”窗口中的“浏览”按钮,找到刚刚下载的“时间线”图标;
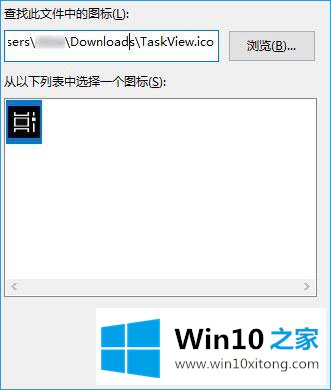
4.选择图标并确认;
5.现在桌面上的‘时间轴’快捷按钮变成了时间轴样式的图标;

6.双击快捷方式打开时间线界面。
在Win10桌面上创建“任务视图(时间线)”按钮的方法已在此共享。希望这个教程对大家有帮助!
回顾一下上面文章的内容,主要是非常详细的说了Win10桌面如何创建“任务视图(时间线)”按钮的处理步骤,本期的内容就结束了,各位,我们下一次再见。