
时间:2021-01-31 13:17:30 来源:www.win10xitong.com 作者:win10
我们在用电脑的时候会遇到各种莫名其妙的问题,比如今天小编就遇到了Win10无线网卡怎么用的问题,并且绝大部分的网友都不知道该怎么处理Win10无线网卡怎么用的问题。那能不能解决呢?肯定时可以解决Win10无线网卡怎么用的问题,其实可以来看看小编是怎么处理的:1、把网卡插入对应的USB接口,解压下载好的驱动程序,双击运行Setup.exe,:2、点击 自动安装(或双击Setup.exe)后,安装向导会自动运行安装程序,点击 下一步 继续安装就轻而易举的处理好了。接下来我们就和小编一起来看看Win10无线网卡怎么用到底该怎么处理的具体操作方式。
1.将网卡插入相应的USB接口,解压下载的驱动,双击运行Setup.exe,如图:

2.点击自动安装(或双击Setup.exe)后,安装向导会自动运行安装程序,点击下一步继续安装,如图:

3.选择安装客户端应用程序和驱动程序,点击下一步,如图:
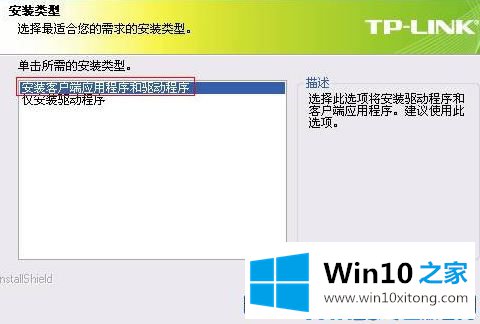
4.默认保留安装路径,点击下一步,如图:
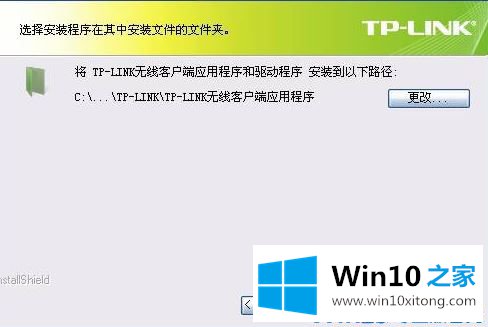
提示完成安装,并单击“完成”完成驱动程序安装。Www.w10zj.com打开客户端软件,点击网络,在显示的网络列表中找到自己的无线信号(张三),点击连接(如果没有看到自己的无线信号,可以点击刷新按钮),如下图:
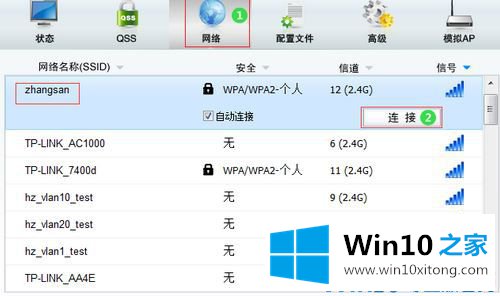
使用第三方驱动管理软件安装:1。先下载安装需要的软件,360驱动主;2.下载并安装360驱动主。这时候要保证USB无线网卡连接到电脑上;3.这时360驱动主会提示我们开始测试硬件;
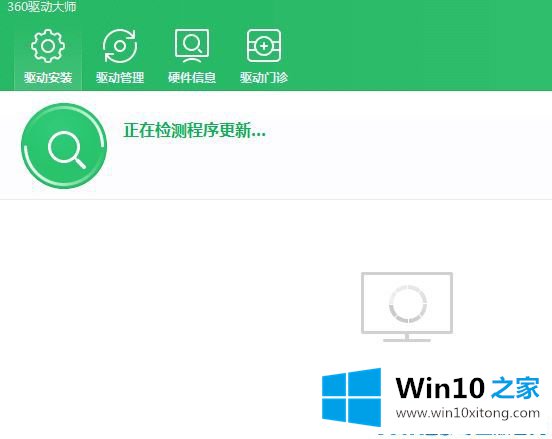
4.经过测试,我们可以看到当前有问题的驱动程序,包括无线网卡。单击一个按钮安装它们,或者单击相应无线网卡后面的安装按钮安装它们!
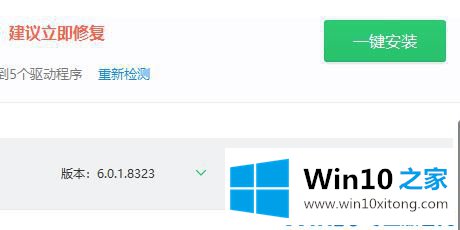
5.之后耐心等待360驱动主下载网卡驱动,自动完成安装。安装完成后,任务栏右下角图标中的网络图标将成为无线网络的符号。这时我们可以拔下网线,直接点击无线网络图标连接到附近的wifi!以上是win10专业版边肖介绍的关于如何使用win10无线网卡的详细操作方法!
以上就是给大家描述的有关Win10无线网卡怎么用的具体操作方式,如果你也需要,可以试下上面所说的方法内容哦,谢谢各位对本站的支持。