
时间:2021-01-31 11:24:00 来源:www.win10xitong.com 作者:win10
今日有网友来向小编反馈说他在使用系统的时候遇到了Win10系统设置修改DNS的问题,这个问题非常棘手,要是没有丰富的经验遇到Win10系统设置修改DNS就不知道该怎么办了,如果你现在找不到专业的人员来解决Win10系统设置修改DNS这个问题,我们只需要下面几个简单的设置1、首先,在开始菜单上按鼠标右键,在弹出的菜单中点击网络连接;2、在当前使用的网络上单击右键,选择属性,当前使用网线的话在以太网上进行操作,若使用无线网络则在wlan上进行操作就这个问题很轻易的处理了。上面的内容简单的描述了一下Win10系统设置修改DNS问题该怎么处理,下面我们就仔细的来学习一下它的具体解决措施。
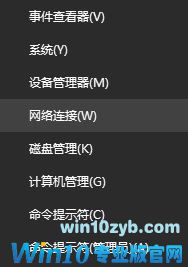
2.右键单击当前使用的网络,然后选择属性。如果当前使用网线,则在以太网上运行,如果使用无线网络,则在wlan上运行;

3.然后,选择下面的互联网协议版本4(TCP/IPv4)属性,或者双击打开互联网协议版本4(TCP/IP v4);
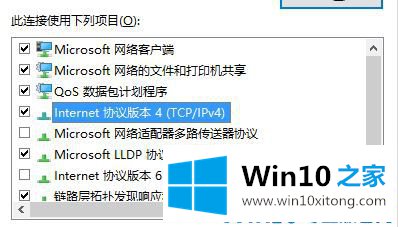
4.打开后可以看到默认选择是自动获取DNS服务器地址;
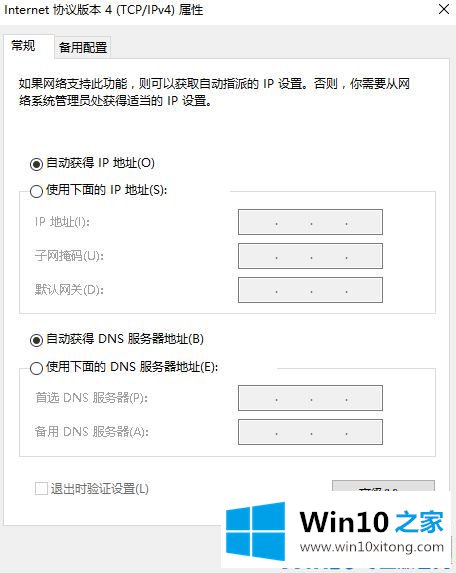
5.接下来,点击使用以下DNS服务器地址,分别填写首选DNS服务器和备用DNS服务器:4 . 2 . 2 . 14 . 2 . 2 . 2 . 2
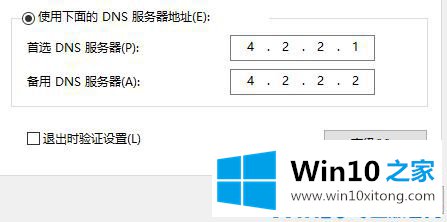
6.修改完成后,单击确定,然后确认保存设置。第二种修改方法:1。首先,右键单击任务栏中的网络图标,选择打开网络和共享中心,在查看基本网络信息和设置连接下,单击连接后面的网络;
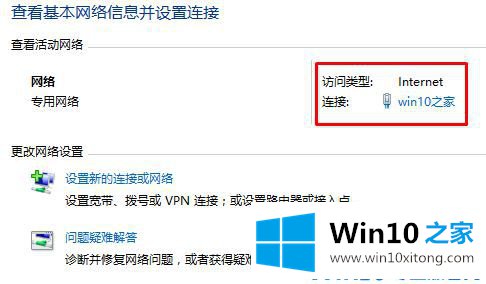
2.然后,在网络状态界面中单击属性;
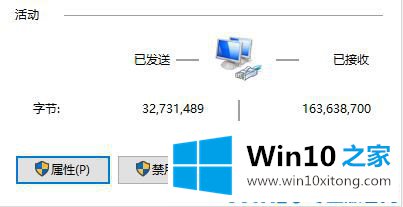
3.接下来,可以通过根据第一种方法求解操作来完成dns修改。以上是关于用电脑代替dns的操作步骤。有兴趣的用户不妨按照教程来试试。
上面的内容就是说Win10系统设置修改DNS的具体解决措施,小编也是特意琢磨过的,小编很高兴能在这里把系统相关知识给大家分享。