
时间:2020-10-19 22:27:34 来源:www.win10xitong.com 作者:win10
我们在使用win10系统的过程中难免会遇到win10任务栏变宽了怎么恢复原来问题,要是你是一名才接触win10系统的用户,可能处理win10任务栏变宽了怎么恢复原来的问题的时候就不知道该怎么办了,那win10任务栏变宽了怎么恢复原来的问题有办法可以处理吗?当然是可以的,今天小编按照这个步骤就处理好了:1、 首先鼠标右键点击win10系统桌面任务栏,随后的菜单中检查下【锁定任务栏】,如果被勾选了取消。2、 接着把鼠标移动到任务栏的边缘,当箭头变成下图所示的双向箭头时就轻而易举的处理好了。要是你没有看懂,那再看看下面的具体win10任务栏变宽了怎么恢复原来的详尽处理方式。
win10任务栏变宽了怎么恢复原来的:使用鼠标将它拉窄,恢复到原来的宽度。
第一步: 首先鼠标右键点击win10系统桌面任务栏,随后的菜单中检查下【锁定任务栏】,如果被勾选了取消。
第二步: 接着把鼠标移动到任务栏的边缘,当箭头变成下图所示的双向箭头时。
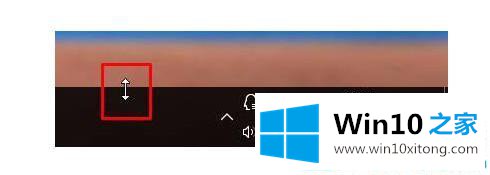
第三步: 现在我们就可以把鼠标往下移动,到合适的宽度就可以了。
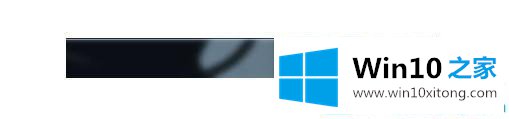
第四步: 任务栏还原成功后,鼠标右键任务栏,勾选上【锁定任务栏】即可。
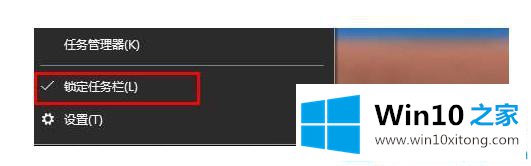
win10系统任务栏变宽无法修改怎么办?如果无法用鼠标拉窄恢复,我们就要通过任务栏设置。
第一步: 鼠标右键点击win10任务栏空白处,随后出现的菜单中取消勾选【锁定任务栏】。
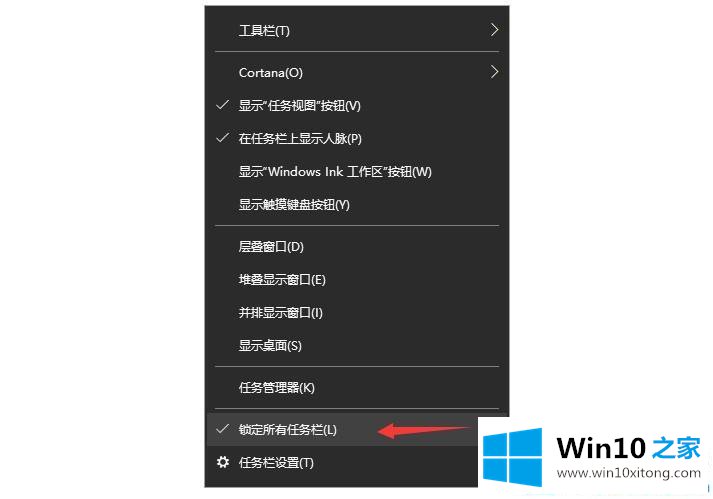
第二步: 还是鼠标右击任务栏空白处,菜单中点击【工具栏】,展开项中只保留勾选【语言栏】和【快速启动】,其他全部取消。
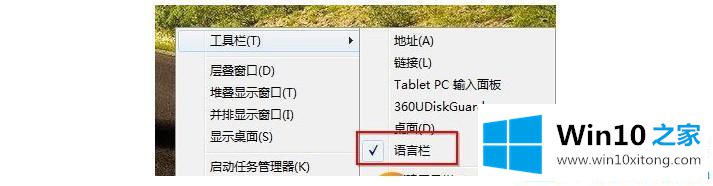
第三步: 以上设置完毕后再深度用鼠标拉动任务栏上方的边缘,变成上下箭头时就可以往下拉,直到任务栏恢复到原来的。
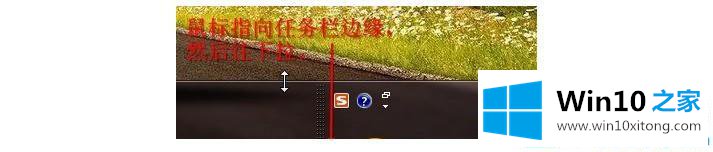
关于win10任务栏变宽了怎么恢复原来的就介绍到这里了。更多win10系统教程关注Win10之家。
win10任务栏变宽了怎么恢复原来的详尽处理方式就给大家分享到这里了,很希望能够帮助大家。另外本站还有windows系统下载,如果你也需要,可以多多关注。