
时间:2021-01-31 09:50:36 来源:www.win10xitong.com 作者:win10
我们在使用pc的时候,有时候会遇到Win10蓝牙适配器怎么用的情况,有一些电脑高手对这个Win10蓝牙适配器怎么用的问题都束手无策。万一现在身边没有人帮忙,那我们自己试着来解决吧,只需要按照这个流程:1、首先我们要保证蓝牙驱动程序没有问题,一般网友的蓝牙驱动都是Win10自带的,无需自己下载安装,但是也有部分主机蓝牙驱动是无法自动驱动好的,这个时候我们就需要从对应品牌的官方网站中下载驱动进行安装驱动了!如果不知道的话直接使用360驱动大师 来自动检测,检测到蓝牙设备后进行安装后重启计算机确保蓝牙驱动完成安装!2、在"设置"中,选择"设备"(蓝牙、打印机、鼠标)的那一项,点击打开就行了,这样,这个问题就可以很简单的处理了。下面我们一起来看下详细的Win10蓝牙适配器怎么用的具体操作门径。
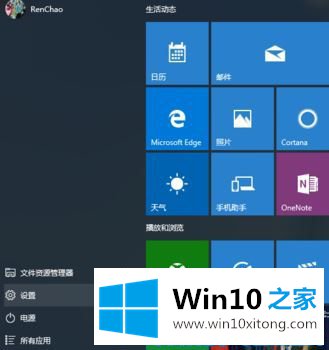
2.在“设置”中,选择“设备”(蓝牙、打印机、鼠标),点击“打开”,如图:
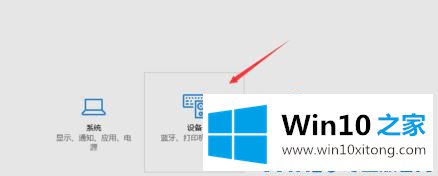
3.选择“蓝牙”,点击蓝牙开关,使其状态为“开”,如图:
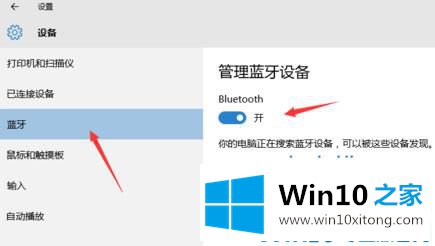
4.接下来打开手机的蓝牙,让手机的蓝牙‘打开检测’,让其他设备搜索手机的蓝牙。完成后,电脑搜索手机的蓝牙,点击配对,如图:
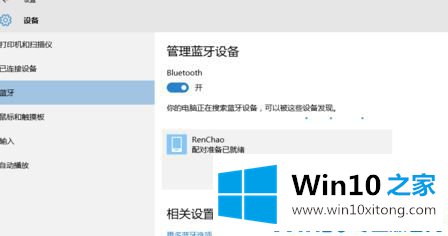
5.在电脑上点击“是”,在手机上点击“配对”或其他约定按钮。成功配对后,设备将显示为已配对。成功单击后,继续下一步
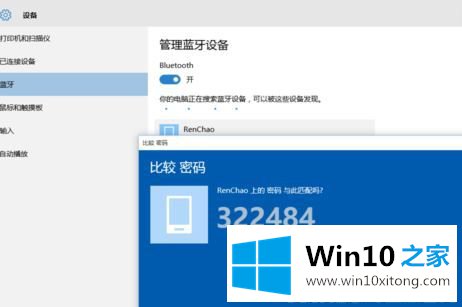
6.按win s组合键打开搜索框,输入:点击控制面板打开;7.打开控制面板,点击“硬件和声音”;
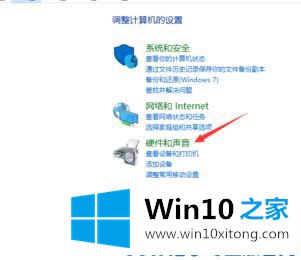
8.然后单击“设备和打印机”;
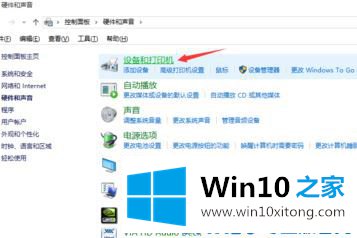
9.如果你的电脑和手机配对成功,就会有一个手机形状的设备。这是你的手机
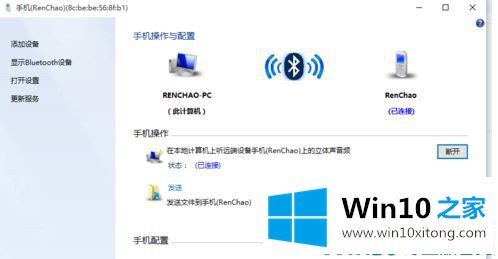
连接后,我们可以双击打开我们连接的设备来执行一些必需的操作。
以上是win10专业版边肖推出的蓝牙适配器使用方法!
如果你也遇到了Win10蓝牙适配器怎么用的问题,就可以按照上面的办法来解决了。你学会了吗?如果还没有解决这个问题,欢迎留言给本站。