
时间:2021-01-29 03:30:05 来源:www.win10xitong.com 作者:win10
Win10系统出现ime禁用的问题偶尔都会出现在大家使用win10系统的时候,要是你的电脑知识不够丰富,那面对Win10系统出现ime禁用的问题就不知道怎么办了。那么这个Win10系统出现ime禁用问题该如何才能处理呢?方法肯定是有的,按照这个步骤去处理就行了:1、首先我们打开控制面板,在Windows10系统桌面,依次点击"开始/Windows系统/控制面板"菜单项;2、在打开的控制面板窗口,找到并点击"管理工具"图标就轻而易举的处理好了。我们下面一起来看看更详细的Win10系统出现ime禁用的解决要领。
小编推荐下载:win10 32位
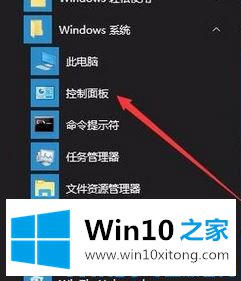
2.在打开的控制面板窗口中,找到并单击“管理工具”图标;

3.点击“计算机管理”;
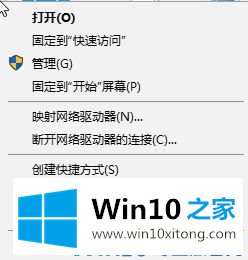
4.在打开的“计算机管理”窗口中,找到左侧系统工具下的“任务计划程序”菜单项;
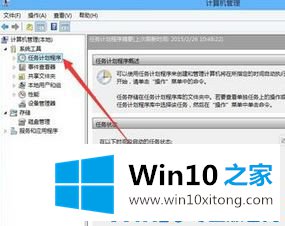
5.点击任务调度器前面的小三角形图标,依次展开菜单项‘任务调度器库/微软/Windows/textservicesfamework’;
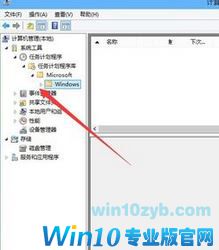
6.接下来,在右窗口显示MsCtrMonitor项;7.右键单击MsCtrMonitor项,然后在弹出窗口中选择‘运行’菜单项,即可使用Windows 10输入法输入中文。
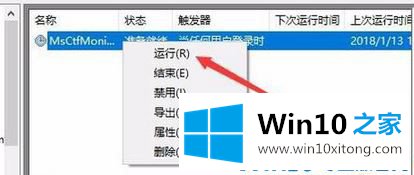
当我们遇到ime被禁用的现象时,可以参考以上方法解决问题!
上述内容就是Win10系统出现ime禁用的解决要领,这样就可以解决好了,我们非常期待这篇文章能够给你带来帮助。