
时间:2021-01-27 10:51:36 来源:www.win10xitong.com 作者:win10
小编在电脑维修店碰到一位用户抱着他的电脑去维修,他的操作系统遇到了Win10系统截屏动画失效的问题,根据大数据分析,确实有很多用户都会面对Win10系统截屏动画失效的情况。那能不能解决呢?肯定时可以解决Win10系统截屏动画失效的问题,今天小编按照这个步骤就处理好了:1、在桌面"此电脑"图标点击右键,选择"属性",——2、在"系统"窗口左边栏选择"高级系统设置",—&mdash就能得到很完美的解决了由于时间关系,我们接下来就结合截图,一起来看看Win10系统截屏动画失效的完全处理措施。

截图瞬间的动画效果
1.在易用其他选项中设置,检查第一个开关“在窗口中播放动画”是否打开。如果关闭,使用Win PrintScreen时不会出现“黑屏”效果。如果需要这个特效,打开这个选项,如下图——所示。
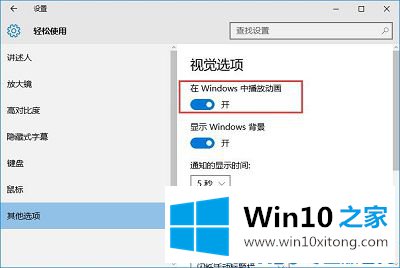
播放动画开关
二、系统高级设置1。右键单击桌面上的“这台电脑”图标,选择“属性”,如下图——所示

此电脑属性
2.在“系统”窗口的左栏选择“高级系统设置”,如下图——所示
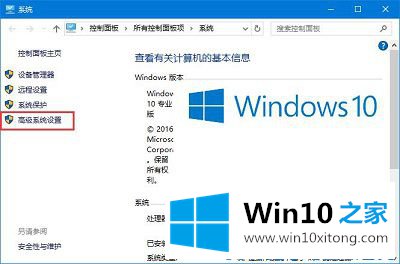
高级系统设置
3.点击“高级”标签中“性能”下的“设置”按钮,如下图——所示
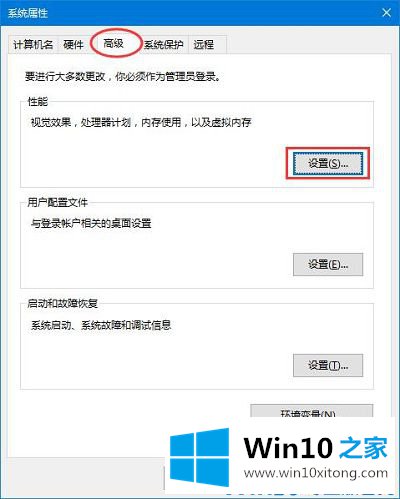
高级性能设置
4.在“性能选项”的“视觉效果”选项卡中,检查是否选中了“最大化和最小化时显示动画窗口”。勾选的话会有‘黑屏’效果,不勾选的话就没有,如下图——
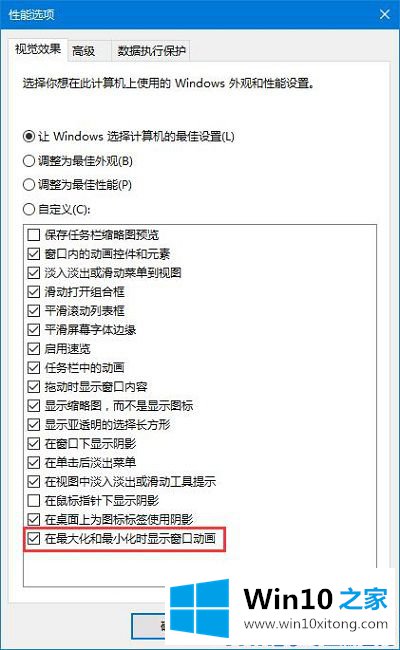
最大化和最小化时显示动画窗口
需要注意的是,“系统高级设置”的控制级别高于“设置”,这意味着在这里修改后,“设置”的修改将无效。
以上的内容主要说的就是Win10系统截屏动画失效的完全处理措施,还没有解决的网友们可以给小编留言,小编会帮助你们处理这个问题的。