
时间:2021-01-26 20:00:25 来源:www.win10xitong.com 作者:win10
之前小编也写过关于win10系统如何开启远程桌面连接的教程,不知道大家是否还记得。因为这个问题还是比较少见的,所以很多网友都不知道该如何解决,那我们应当怎么处理呢?我们现在可以按照这个步骤:1、在在Win10系统里,点击开始菜单图标,再点击"所有应用",所示:2、点击所有应用里的"Windows 附件",所示就轻轻松松的搞定了。以下文章就是彻头彻尾的讲解win10系统如何开启远程桌面连接的详尽解决举措。
推荐系统下载:深度系统Win10纯净版
我们都知道win10系统的远程桌面为我们的操作和应用提供了极大的便利。比如对方的电脑系统坏了,我们可以通过遥控帮助他。那么如何打开远程桌面呢?今天我来讲解一下远程桌面连接的设置方法,希望对有需要的朋友有所帮助。
以下是设置win10系统远程桌面连接的步骤:

1.在Win10系统中,点击开始菜单图标,然后点击'所有应用',如下图所示:
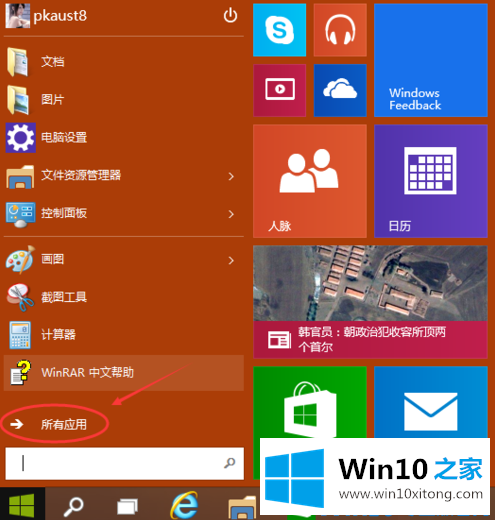
2.在所有应用中点击“窗口附件”,如下图所示:
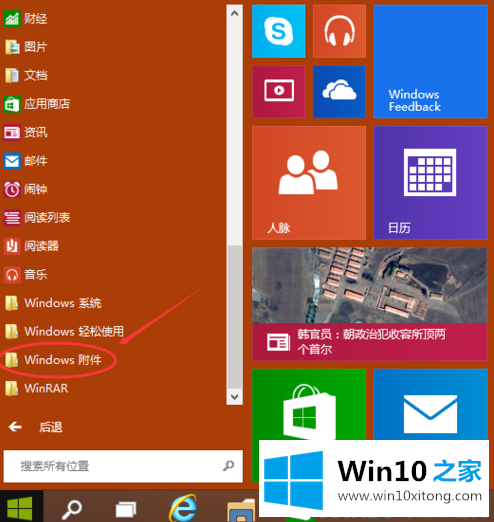
3.可以看到Windows附件下的“远程桌面连接”,点击远程桌面打开,如下图所示:
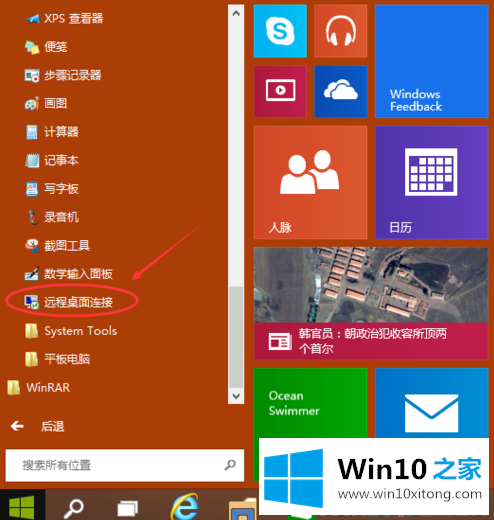
4.点击后打开远程桌面,如下图所示:
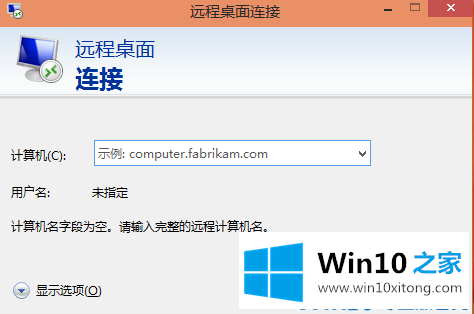
5.点击“显示选项”按钮,如下图所示:
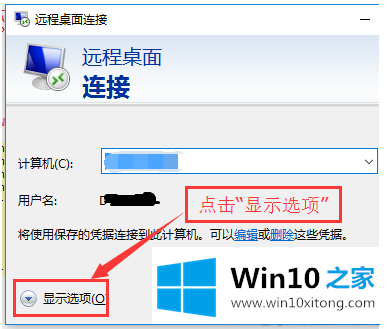
6.输入远程计算机的IP地址和远程计算机的登录用户名。然后点击“连接”按钮,如下图所示:
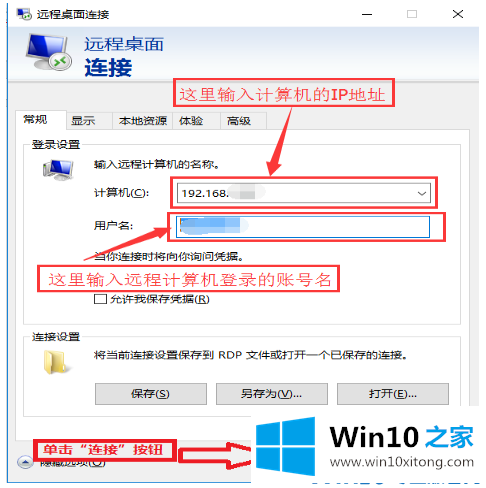
7.在弹出的对话框中,输入密码,点击【确定】,如下图:
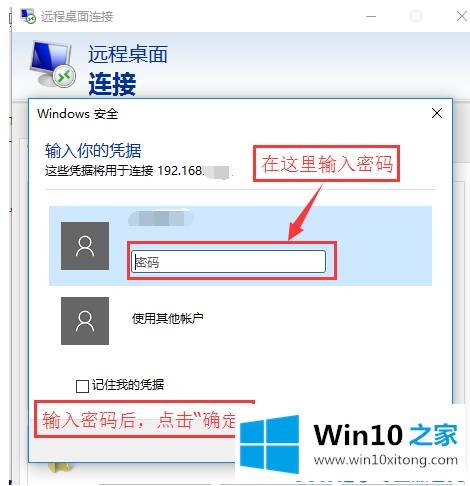
8.成功连接到远程计算机。如下图所示:
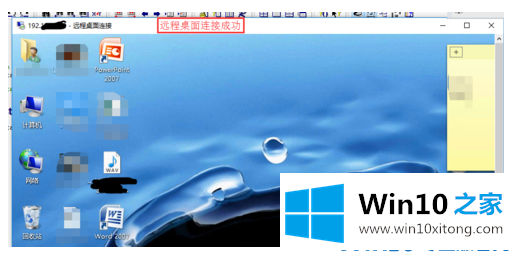
这些是设置win10系统远程桌面连接的步骤。
到这里,win10系统如何开启远程桌面连接的详尽解决举措就全部结束了,我们很感谢各位对我们网站的关注,希望上面的文章对大家能够有所帮助。