
时间:2021-01-26 13:46:12 来源:www.win10xitong.com 作者:win10
可能由于操作不小心或者病毒导致一些用户在用win10系统的时候会出现win10系统自动登录方法的问题,这个win10系统自动登录方法的问题平时不多见,也许还会难倒一些大神,那我们能不能自己解决这个win10系统自动登录方法的问题呢?我们在查阅很多资料后,确定这样的步骤可以解决:1、首先打开Windows10系统后,右键点击桌面左下角的开始按钮,在弹出的菜单中点击"运行"菜单项。2、这时就可以打开Windows10系统的运行窗口了即可很快速的解决了。下面就一起好好的看一下win10系统自动登录方法问题的具体方案。
设置密码登录太烦。如何在win10系统下实现自动登录?估计很多朋友都想问这个问题。其实操作方法很简单。让我们跟随边肖看看如何实现自动登录
1.打开Windows10系统后,右键单击桌面左下角的开始按钮,然后单击弹出菜单中的“运行”菜单项。
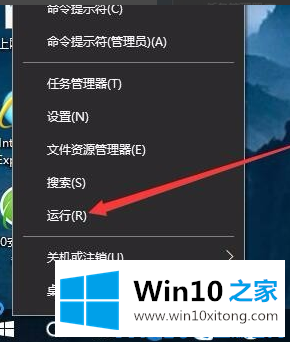
2.这时就可以打开Windows10系统的运行窗口了。
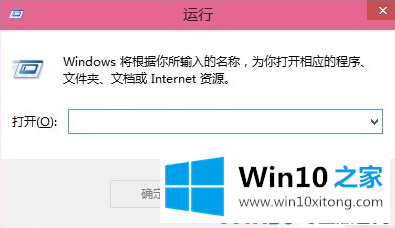
3.然后在弹出窗口中输入命令控制用户密码2,并单击确定。
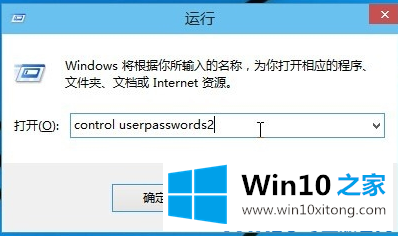
4.在打开的用户帐户窗口中,删除“要使用此计算机,用户必须输入用户名和密码”前的复选框,然后单击“应用”按钮
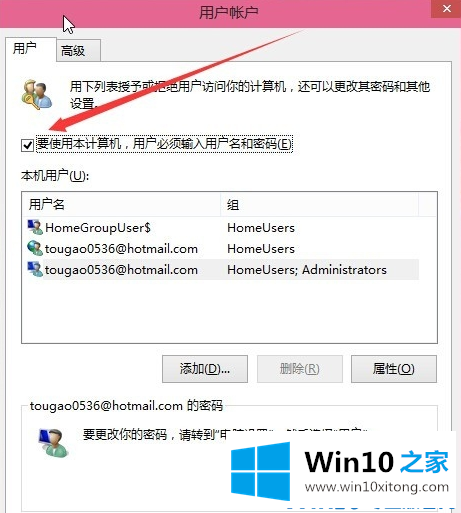
5.在弹出窗口中输入自动登录的用户名和密码,最后点击确定保存退出。
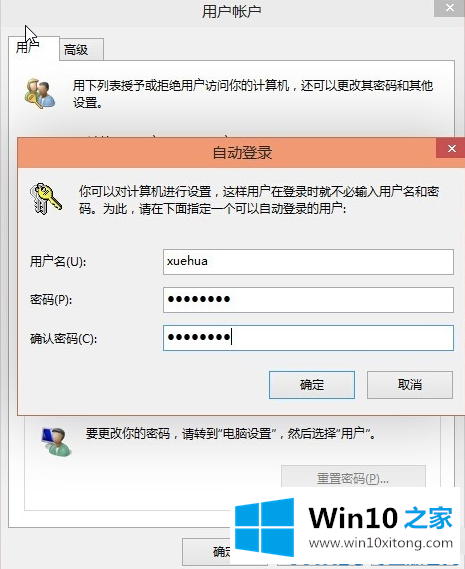
6.重启电脑后,下次无需输入登录密码即可自动登录。

以上是win10的自动登录方式。你学会了吗
到这里,win10系统自动登录方法的具体方案就给大家说到这里了,我们由衷的感谢你对本站的支持。