
时间:2021-01-26 04:02:49 来源:www.win10xitong.com 作者:win10
近日,本站接到了许多用户都在咨询同一个问题,就是win10系统开机项设置方法。因为这个问题还是比较少见的,所以很多网友都不知道该如何解决,我们自己来学着处理win10系统开机项设置方法的问题,也不是不可以,完全可以按照小编的这个方法:1、在任务栏上右击鼠标选择"任务管理器"按钮2、在任务管理器界面中,可以详细的看到应用及后台进程的信息,点击选择"启动"按钮就可以很好的解决了。接下来,我们就和小编共同来一步一步看看win10系统开机项设置方法的具体处理技巧。
小编推荐系统下载:萝卜家园Win10纯净版
1.右键单击任务栏上的鼠标,并选择“任务管理器”按钮
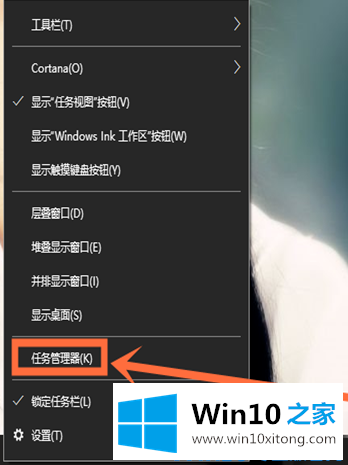
2.在任务管理器界面,可以详细查看应用和后台流程信息,点击选择‘开始’按钮;
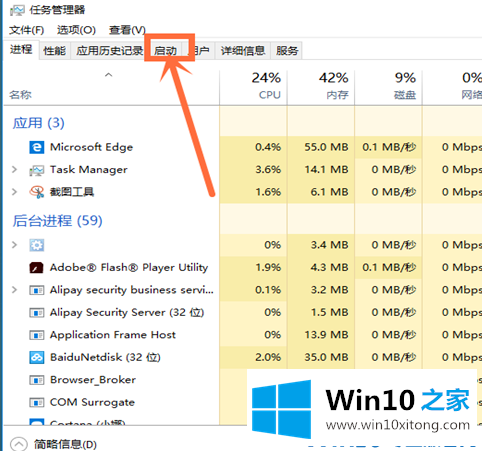
3.这时会有一些关于启动名称的信息。选择要禁止启动的应用程序,右键单击鼠标选择“禁用”按钮,设置完成。
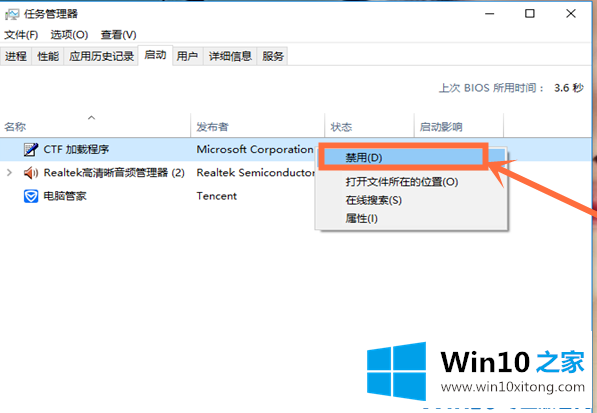
方法2:通过第三方安全软件设置
1.单击选择“计算机管理器”应用程序;
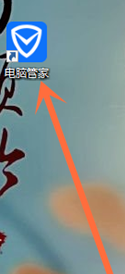
2.选择并点击界面上的“计算机加速”按钮;

3.单击选择左下角的“开始项目”按钮;
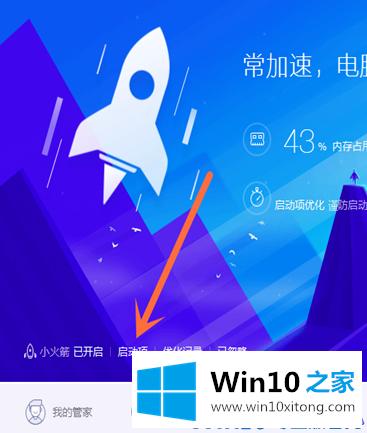
4.此时,我们会看到所有启动项目的信息,我们可以单击“禁用”。
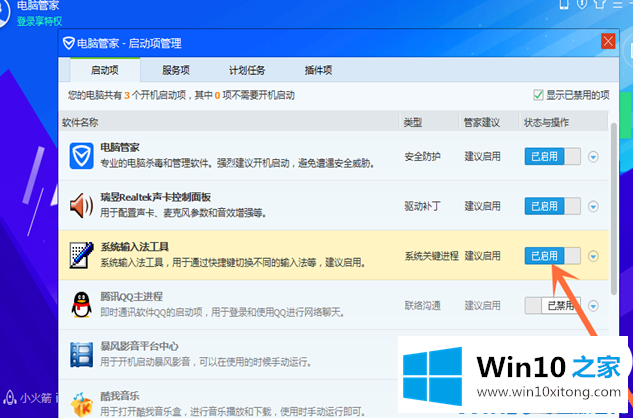
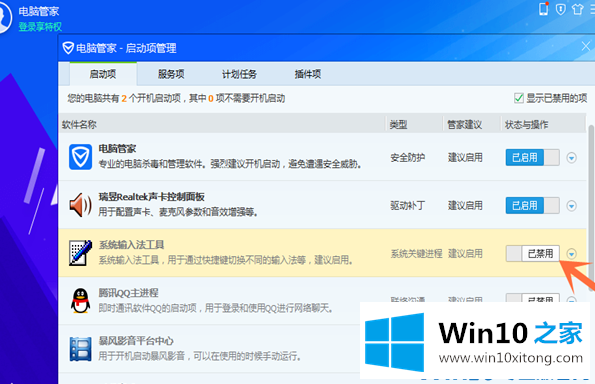
5.在任务管理器中查看启动项目信息时,您会看到启动项目被禁用。
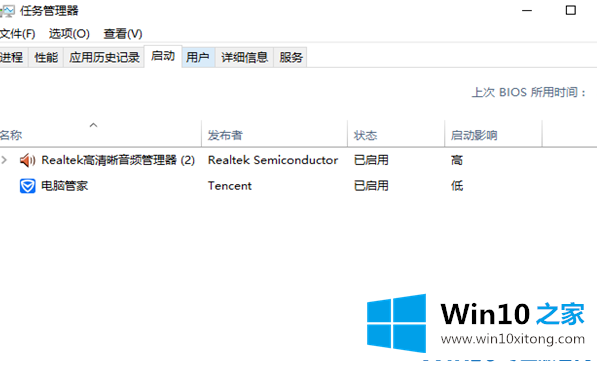
6.当我们再次打开电脑时,我们会发现它比以前快得多。

以上是win10如何设置启动项,希望对你有帮助。
win10系统开机项设置方法的具体处理技巧在上面的文章中就已经说得非常详细了哦,还没有学会的网友可以再多阅读几次上面的内容,按照方法一步一步的做,就可以解决的。最后希望多多支持本站。