
时间:2021-01-25 22:58:17 来源:www.win10xitong.com 作者:win10
大家在用win10系统的过程中,各位难免会遇到Win10怎么修改电脑开机密码的问题,但是我们不需要惊慌,要是遇到了Win10怎么修改电脑开机密码问题我们就一起来学习解决他的方法。那这个问题可不可以我们自己就解决呢?当然是可以的。我们只需要参考这个操作方法:1、一块按下快捷键ctrl+alt+del,出现以下界面:2、点击"更改密码",出现修改密码的界面,输入旧的密码,以及新的密码,确定即可就很容易的把这个难题给解决了。Win10怎么修改电脑开机密码到底该怎么办,我们下面一起来彻底的学习一边它的详尽解决技巧。
1.逐个按快捷键ctrl alt del,会出现如下界面:
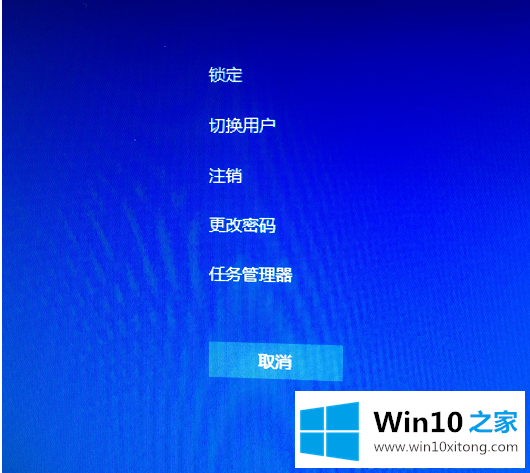
2.单击“更改密码”打开更改密码界面,输入旧密码和新密码,然后确认。
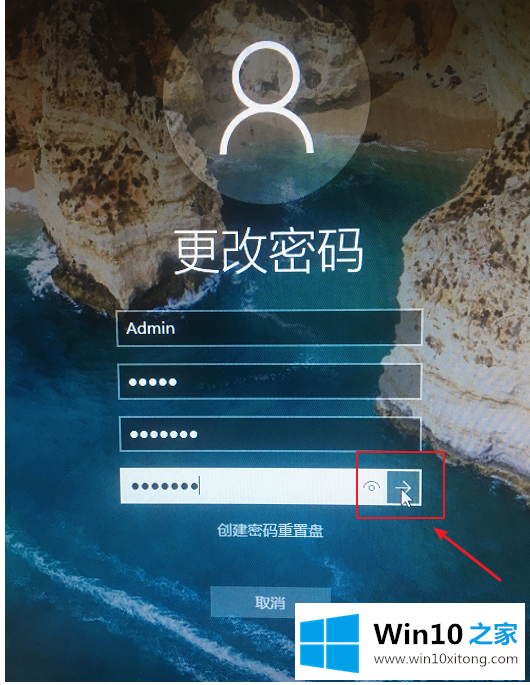
3.确认完成开机密码的更改。
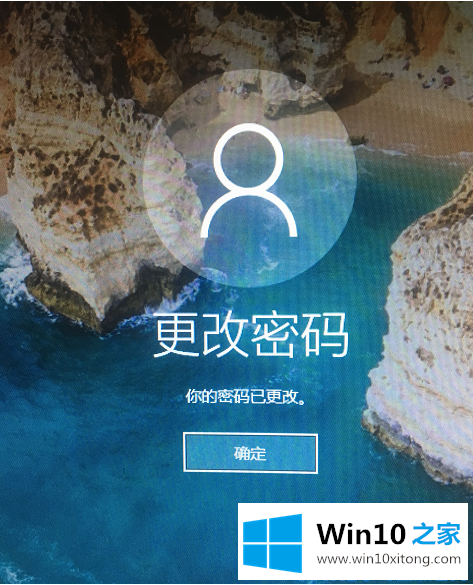
方法2:
1.进入电脑的“搜索”功能,搜索“账户”,打开“管理你的账户”,如下图所示:
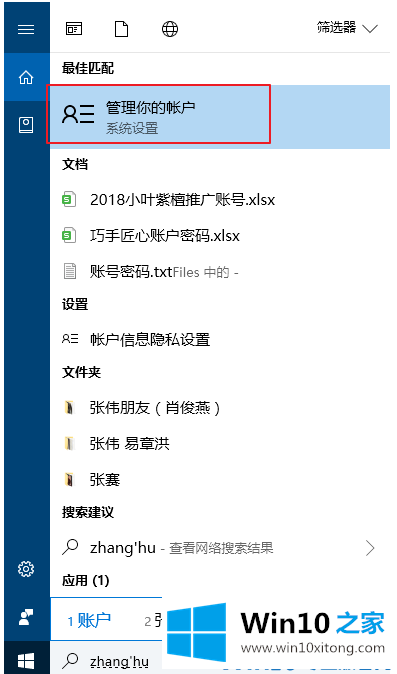
2.在出现的帐户界面中,在左侧列表栏中找到“登录选项”,然后单击选择。
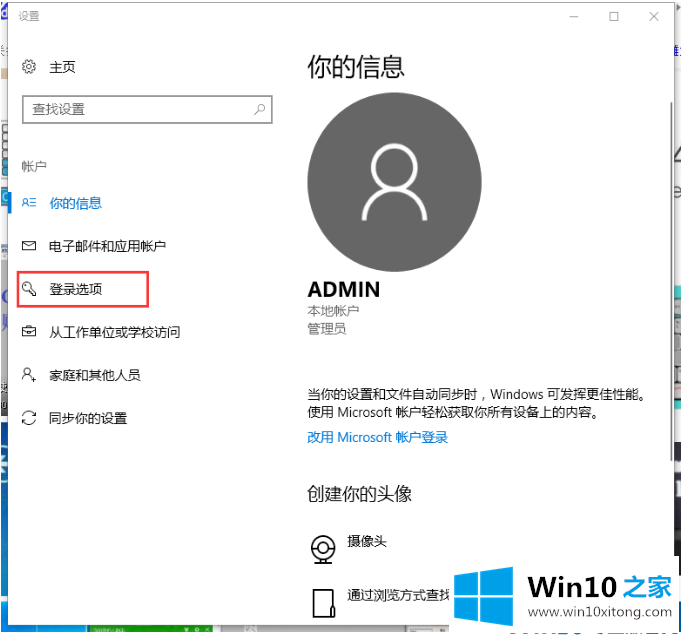
3.找到密码并选择按钮以单击更改。
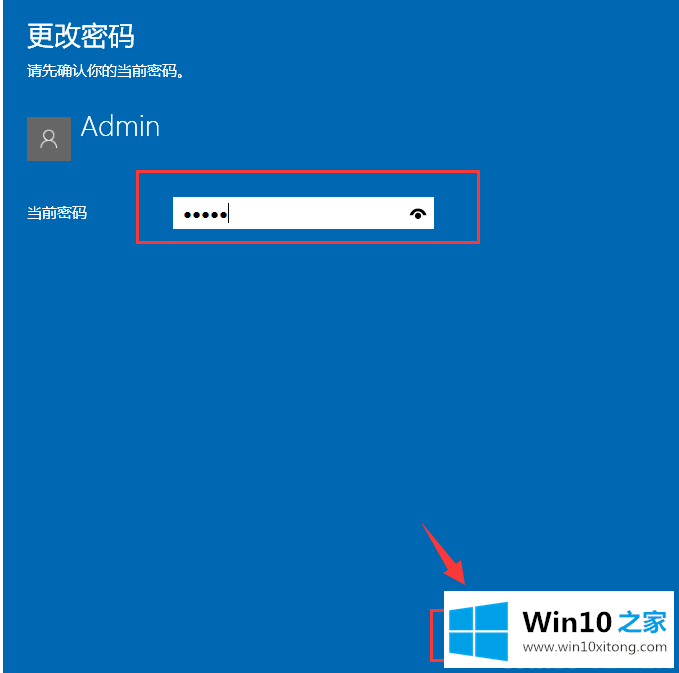
4.输入当前密码并继续下一步。
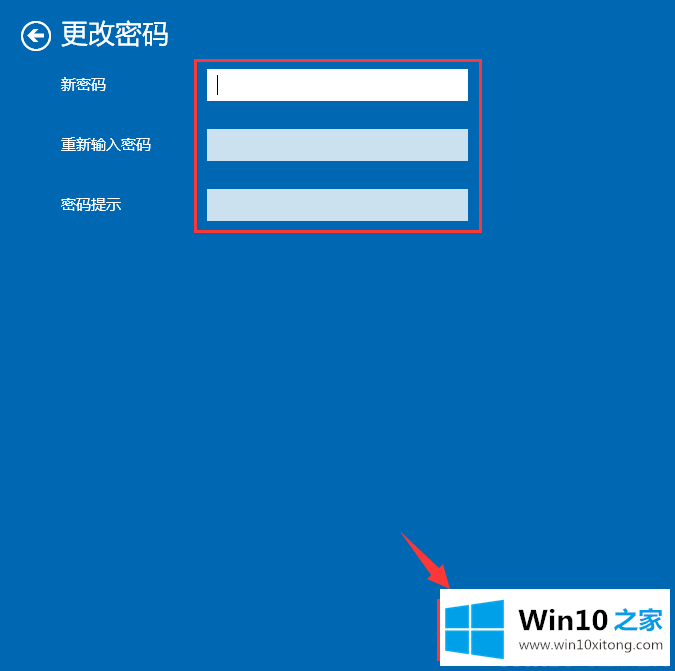
5.设置两次新密码,根据自己的要求设置密码提示,完成确认。
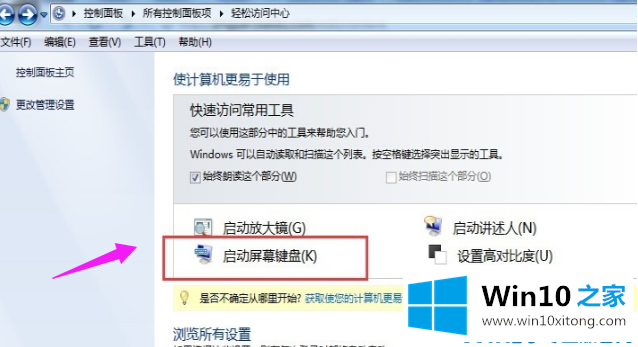
这些是更改计算机密码的方法。
上述内容就是Win10怎么修改电脑开机密码的详尽解决技巧,这样就可以解决好了,对这个感兴趣的网友,可以用上面的方法试一试,希望对大家有所帮助。