
时间:2021-01-25 20:12:09 来源:www.win10xitong.com 作者:win10
随着win10系统不断的更新升级,到现在已经非常稳定了,但仍然还是要遇到Win10电脑护眼设置怎么开的问题。见过Win10电脑护眼设置怎么开这样问题的用户其实不是很多,也就没有相关的解决经验。先冷静,我们马上就开始动手来解决Win10电脑护眼设置怎么开的问题,我们大家只需要这样操作:1、桌面上右击,点击显示设置2、进入显示设置页,右侧可看到夜间模式开关,通过切换即可按照设置的规则,启动此模式,这里点击开关按钮下方此模式设置按钮就解决了。刚才没看明白不要紧,今天小编就会专门来讲解Win10电脑护眼设置怎么开的完全解决手段。
推荐系统下载:win10专业版
一、系统设置
1.右键单击桌面,然后单击显示设置
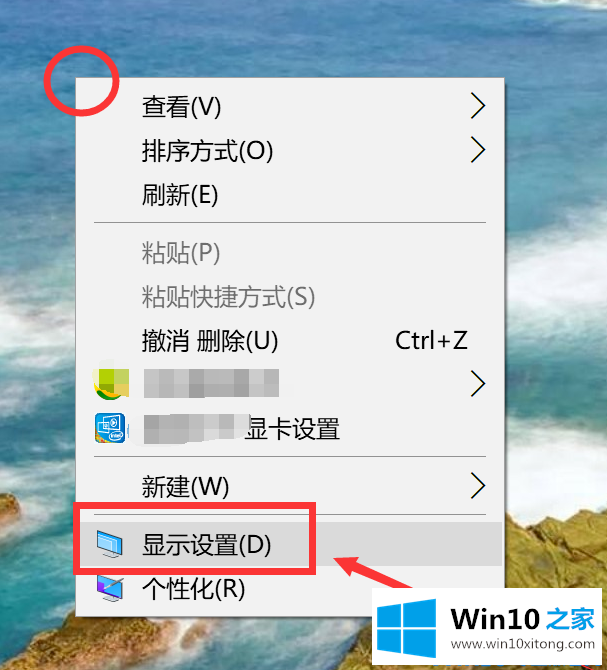
2.进入显示设置页面,右侧可以看到夜间模式切换。通过切换,您可以根据设定的规则启动此模式。单击此处开关按钮下方的模式设置按钮。
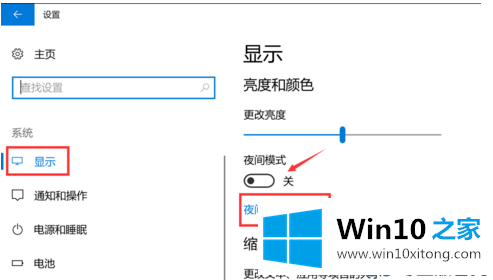
3.该模式的详细配置界面有一个立即启动按钮。单击打开后,该模式将在24小时内打开。打开这里后,屏幕的配色会变成淡黄的色调。
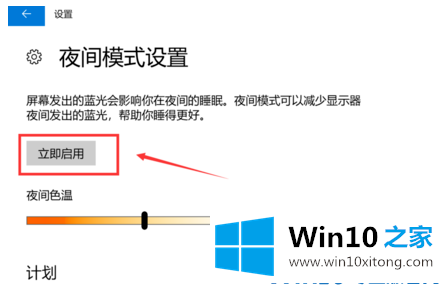
4.此时,打开按钮被禁用,单击它可以关闭此模式。同时下方的进度条可以调整色温,拖动到自己喜欢的效果。
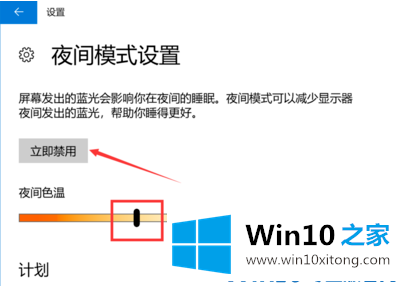
5.最后可以配置成定时开机,如图1所示。底部有规划项。当开关打开时,会有更多的项目,如图2所示。它可以通过定位自动识别是否是夜晚,也可以设定自己的时间段,然后自动开启。
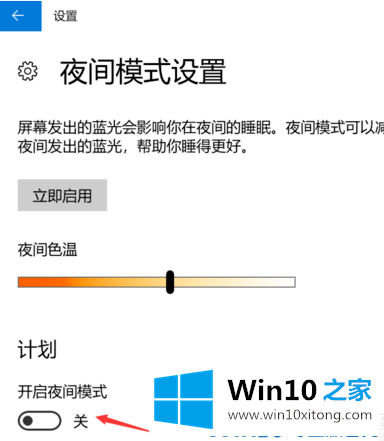
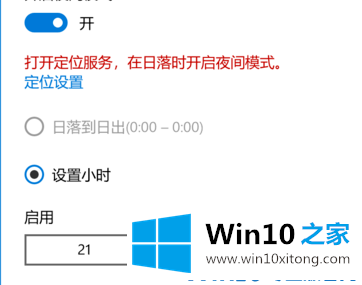
二、软件设置
1.打开电脑管家,点击屏幕右下方的工具箱
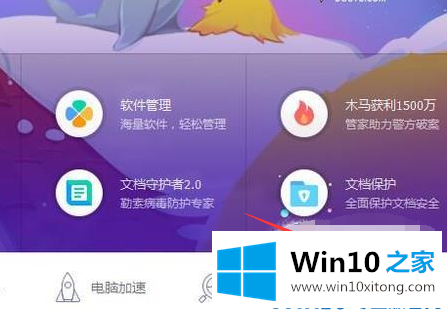
2.然后点击屏幕左侧的系统
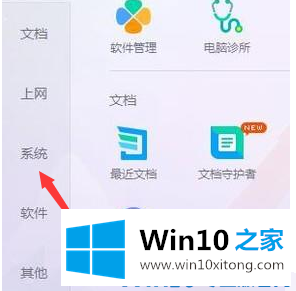
3.然后点击时间助手
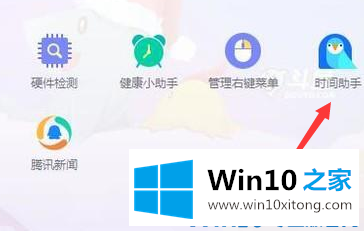
4.然后点击护眼器

5.然后点击详细信息
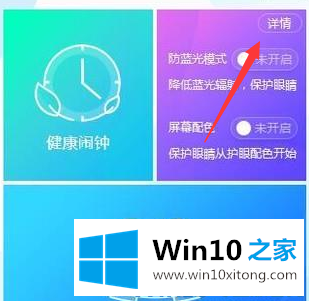
6.最后,单击开关打开眼睛保护模式
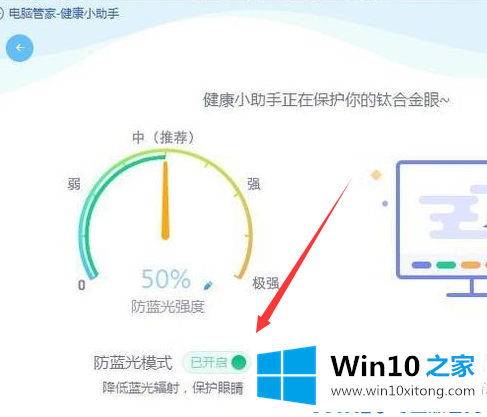
那就是电脑护眼设置的介绍。你学会了吗?
许多朋友都遇到了Win10电脑护眼设置怎么开的问题,只需要按照上面小编说的方法去做,就可以解决,今天的内容到这里就结束了,小编很高兴能在这里把系统相关知识给大家分享。