
时间:2021-01-23 12:10:05 来源:www.win10xitong.com 作者:win10
最近一段时间本站常常都有用户来询问Win10系统hosts保存时提示另存为该的问题,如果你平时没有经常琢磨系统知识,那这次就可能不知道该如何处理了。那么这个Win10系统hosts保存时提示另存为该问题该如何才能处理呢?方法肯定是有的,我们一起按照这个步伐来操作:1、首先关闭 hosts文件,再弹出是否保存当然是选择"否"啦;2、在hosts文件上单击右键,选择【属性】就很容易的把这个问题处理掉了。接下来就是今天的主要内容,详细说一下Win10系统hosts保存时提示另存为该的详尽处理办法。
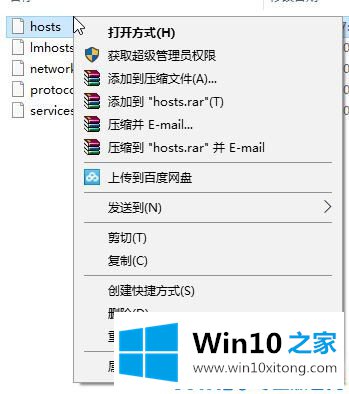
3.切换到安全选卡,点击下面的高级按钮;
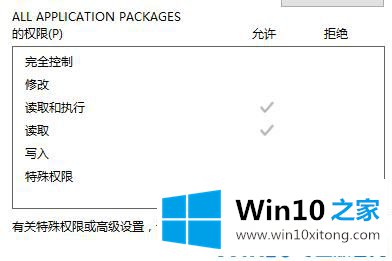
4.在主机高级设置界面点击【修改】;
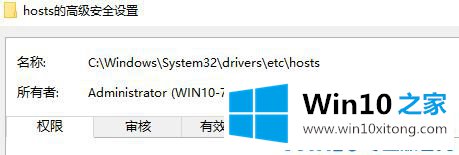
5.点击进入选择用户或组界面,点击高级-点击理解搜索;6.在搜索结果中找到当前用户的账户,选中后点击确定;
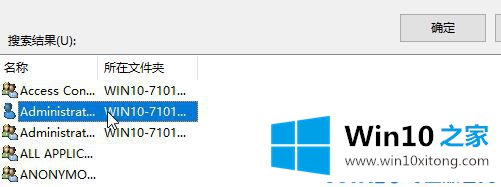
7.然后点击确定-确定(主机高级设置)-确定(主机属性);8.重新打开主机文件的属性,切换到[安全]卡选择;9.点击安全卡选择下的[编辑]按钮;
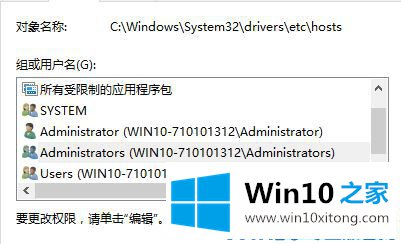
10.在组或用户名框中选择当前用户名,在下面的权限框中单击完全控制后允许,然后单击确定-确定保存设置。
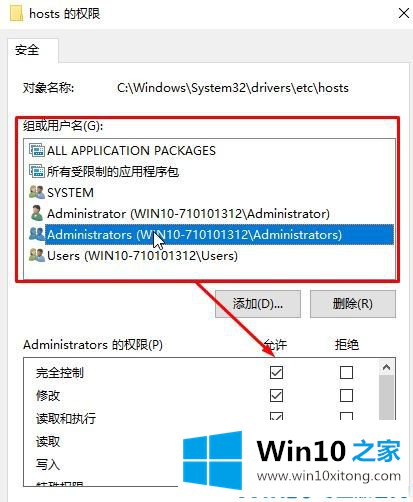
通过以上方法,我们给hosts文件添加修改权限,然后重新打开编辑,正常保存!
以上内容就是讲的Win10系统hosts保存时提示另存为该的详尽处理办法,对这个感兴趣的网友,可以用上面的方法试一试,希望对大家有所帮助。