
时间:2020-10-21 15:58:22 来源:www.win10xitong.com 作者:win10
有网友来反映说他用电脑的时候会遇到win10怎么查看内存大小的情况,就前来向小编求助,我们经过一些访问发现其实很多用户都遇到了win10怎么查看内存大小的问题,如果你也因为这个win10怎么查看内存大小的问题而困扰,解决这个问题的步骤如下:1、更新到win10系统后发现桌面上只显示回收站图标,并没有【此电脑】图标。其实我们可以通过回收站找回此电脑等图标。2、双击win1064位电脑桌面上的【回收站】,这时在左侧列表中显示【快速访问】、【此电脑】、网络以及家庭组等就可以很容易的把这个问题解决了。我们下面一起来看看更详细的win10怎么查看内存大小的详细解决措施。
具体的查看方法:
第一步:更新到win10系统后发现桌面上只显示回收站图标,并没有【此电脑】图标。其实我们可以通过回收站找回此电脑等图标。
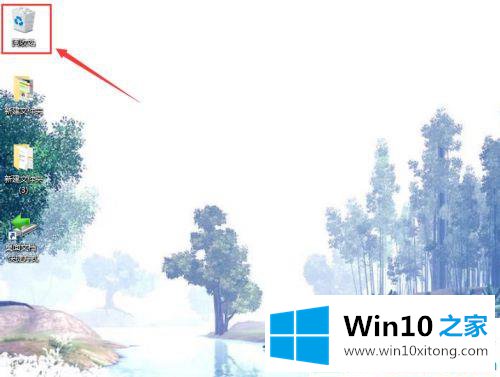
第二步:双击win1064位电脑桌面上的【回收站】,这时在左侧列表中显示【快速访问】、【此电脑】、网络以及家庭组等。
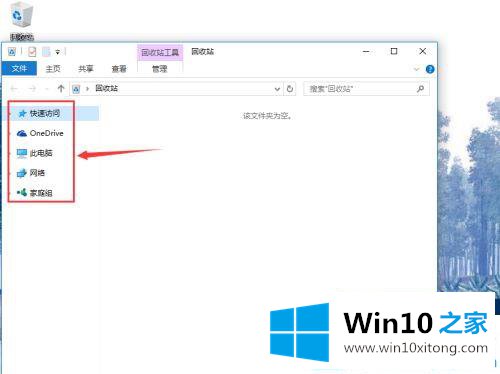
第三步:接着鼠标右键【此电脑】,下拉菜单中选择【属性】。
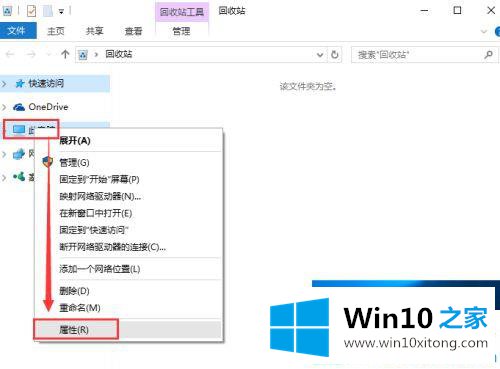
第四步:接着就会打开【查看有关计算机的基本信息】界面,在这里我们就可以看到内存的具体信息了。
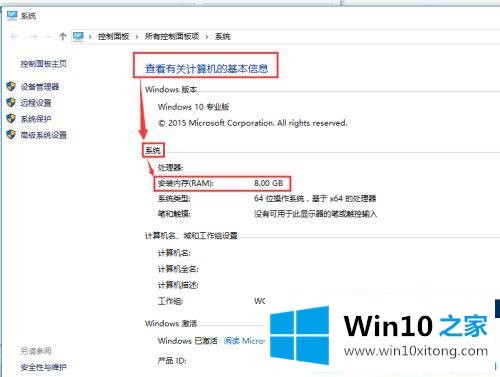
第二种:
第一步:首先鼠标右键win10系统桌面上的底部任务栏,选择【任务管理器】。
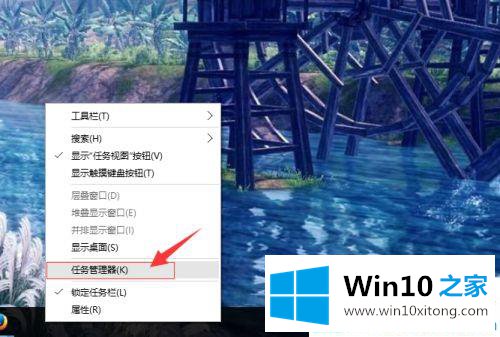
第二步:接着就会进入下图所示的任务管理器(K)"界面;
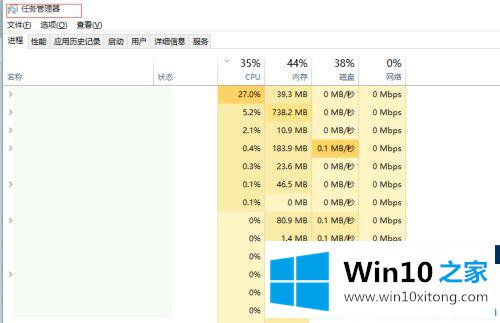
第三步:在当前界面切换到【性能】,我们同样可以查看内存属性,内存大小以及使用的具体情况。
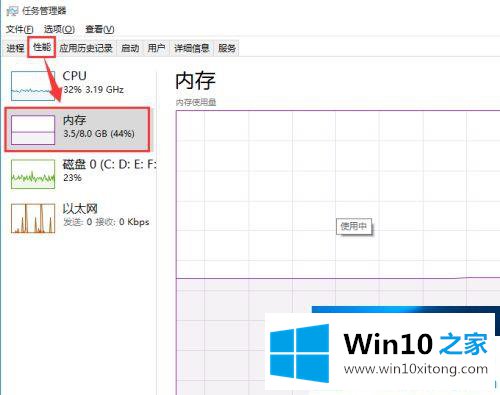
第四步:另外我们还可以鼠标右键左下角的win10徽标,弹出菜单中点击【任务管理器(T)】即可快速打开此界面。
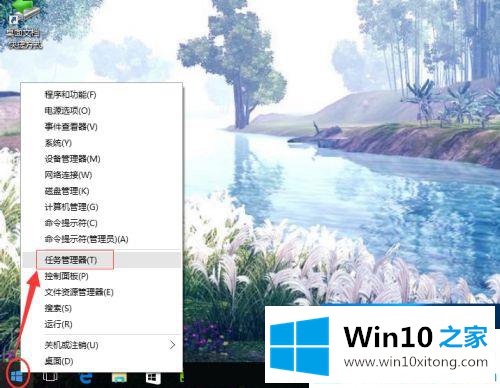
以上就是win10查看内存情况从哪里打开的全部内容了!更多win10系统教程关注Win10之家。
有关win10怎么查看内存大小的情况小编在以上的文章中就描述得很明白,只要一步一步操作,大家都能处理。小编今天非常感谢各位对本站的支持,谢谢。