
时间:2021-01-22 15:51:47 来源:www.win10xitong.com 作者:win10
现在在我们不管是在工作还是在娱乐的时候,都离不开电脑,使用得越多,遇到的问题就越多,比如win10易升错误代码0xc00000fd解决方法的问题。对于刚刚才接触win10系统的用户遇到了这个win10易升错误代码0xc00000fd解决方法的情况就不知道怎么处理,如果你现在找不到专业的人员来解决win10易升错误代码0xc00000fd解决方法这个问题,可以试试小编的办法:1、同时按下Win+R键,打开运行,输入services.msc,然后点击确定,下图:2、接着找到WindowsUpdate服务项,右键选择禁用,下图即可很简单的搞定了。下面我们就结合上相关图片,给大家详细描述win10易升错误代码0xc00000fd解决方法的具体步骤。
今日小编推荐系统下载:雨林木风Win10专业版
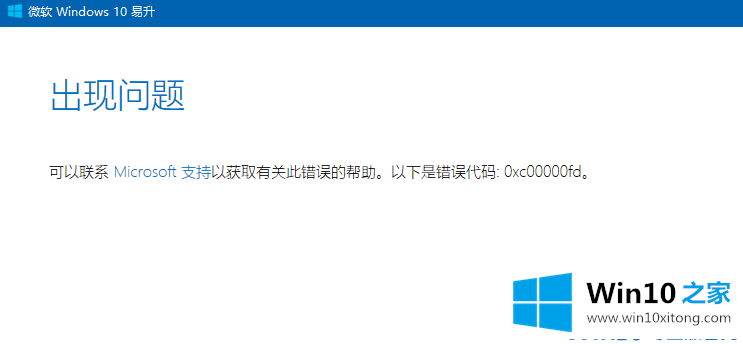
Win10易升错误代码0xc00000fd解决方案:
1.同时按下Win R键,打开操作,进入services.msc,然后点击ok,如下图:
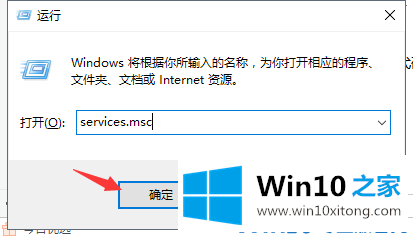
2.然后找到WindowsUpdate服务项,右键选择Disable,如下图:
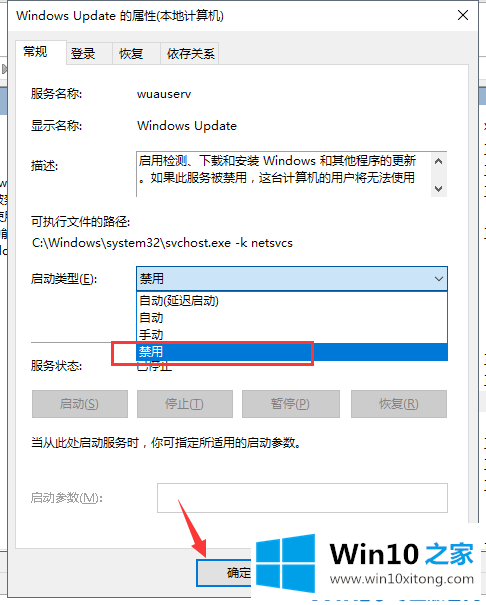
3.然后打开C: \ Windows \软件分发\数据存储,并删除数据存储和下载文件夹中的所有文件
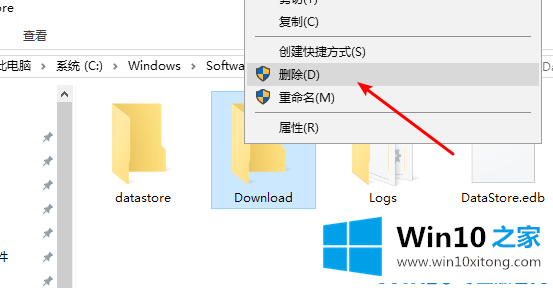
4.然后按照步骤1和2启动WindowsUpdate服务,重用易于升级的系统。
以上是win10易升错误代码0xc00000fd的解决方案。
以上的内容已经非常详细的说了win10易升错误代码0xc00000fd解决方法的具体步骤,很简单的几个设置就可以解决win10易升错误代码0xc00000fd解决方法的问题,如果你还有其他的问题需要小编帮助,可以告诉小编。你对本站的支持,我们非常感谢。