
时间:2021-01-22 10:53:11 来源:www.win10xitong.com 作者:win10
现在在我们不管是在工作还是在娱乐的时候,都离不开电脑,使用得越多,遇到的问题就越多,比如win10笔记本设置待机快捷键的问题。这个问题还真把win10笔记本设置待机快捷键很多电脑高手难住了。要是你不愿意找别人来帮助解决你的win10笔记本设置待机快捷键问题只需要按照这个流程:1、单击鼠标右键 -- 新建 -- 文本文档,然后打开新建文本文档 ;2、打开新建文本文档,将下面代码复制进入就轻而易举的解决好了。我们下面一起来看看更详细的win10笔记本设置待机快捷键的完全操作办法。
小编推荐下载:win10 32位
1、点击鼠标右键-新建-文本文档,然后打开新建文本文档;
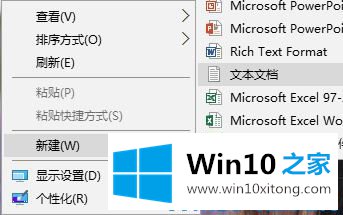
2.打开新的文本文档,并将以下代码复制到:
昏暗的地狱
设置WSHShell=WScript。CreateObject('WScript。外壳’)
WSHShell。运行“Rundl32 . exe user 32 . dll,LockWorkStation”,0
3.点击【文件】-【另存为】,出现下图:
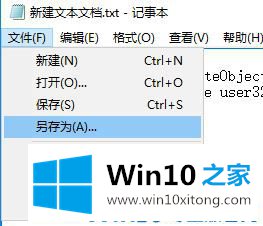
4.在另存为界面,将保存目录设置在[桌面]以外的位置,如驱动器C和驱动器D,将[保存类型]改为[所有文件],将文件名改为一键待机。vbs,然后点击【保存】,如图所示:
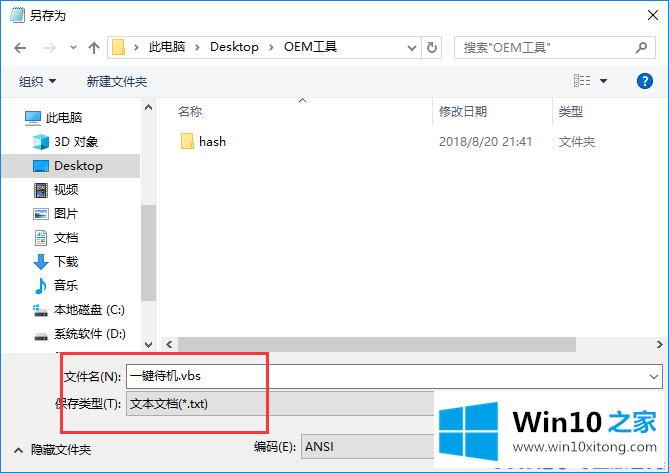
5.找到之前保存的一键待机。vbs右键单击并选择发送到桌面快捷方式;
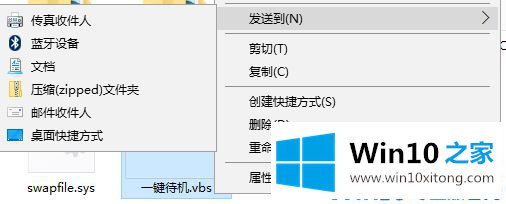
6.右键单击桌面上的一键待机快捷方式,选择【属性】,如图:

7.在属性界面的快捷栏中,点击【快捷键】框,然后按下要设置的待机快捷键,设置完成后点击【确定】,如图:
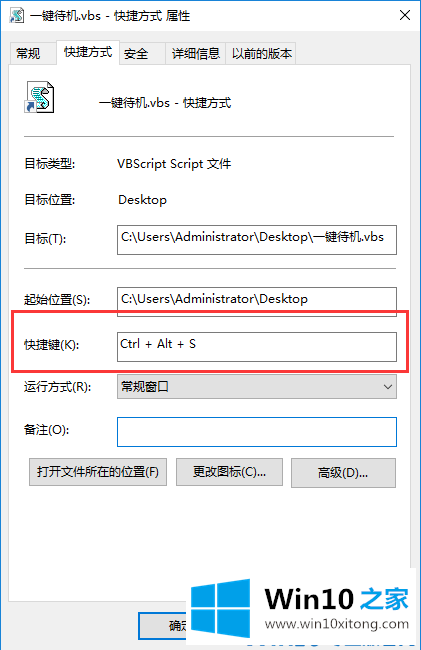
以上是win10笔记本设置待机快捷键的方法,希望对大家有帮助。
如果你也遇到了win10笔记本设置待机快捷键的问题,就可以按照上面的办法来解决了。很希望能够通过上面的内容对大家有所帮助,祝大家万事如意。