
时间:2021-01-22 02:28:56 来源:www.win10xitong.com 作者:win10
最近总有很多用户在问一个问题,就是当电脑出现了win10系统CPU风扇转速的情况该怎么办?确实这个win10系统CPU风扇转速的问题对于很多用户来说比较少见,遇到了就不知道如何解决。那win10系统CPU风扇转速的情况能不能处理呢?只需要按照这个流程:1、首先打开控制面板,点击电源选项,然后在电源选项中点击"更改计划设置"2、调出编辑计划设置窗口后,点击"更改高级电源设置"就可以很轻松的处理了。上面说得比较简单,下面我们就结合图片,一起来看看win10系统CPU风扇转速的完全解决步骤。
推荐系统下载:深度系统Win10纯净版
win10系统调节cpu风扇转速的方法:
1.首先打开控制面板,单击电源选项,然后在电源选项中单击“更改计划设置”
2.调出“编辑计划设置”窗口后,单击“更改高级电源设置”
3.在弹出高级设置的电源选项窗口后,下拉处理器的电源管理,然后将系统的冷却模式更改为被动,最后单击确定保存设置
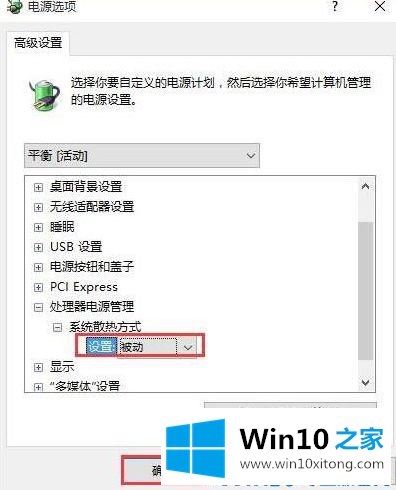
以上内容是关于win10系统中如何调整CPU风扇速度的教程
以上的内容已经非常详细的说了win10系统CPU风扇转速的完全解决步骤,很简单的几个设置就可以解决win10系统CPU风扇转速的问题,如果你还有疑问,欢迎给本站留言。