
时间:2020-10-22 18:53:01 来源:www.win10xitong.com 作者:win10
网友抱怨说他的电脑不知道是不是买到假货了,总是要出win10系统台式电脑怎么连接宽带网络的故障,win10系统台式电脑怎么连接宽带网络这样的不常见的问题,还真把一些大神给弄懵了。要是你想马上解决win10系统台式电脑怎么连接宽带网络的问题,而不想求助于人的话,按照这个步骤去处理就行了:1、在win10桌面,点击右下角任务栏的小电脑图标(下图爱纯净红色箭头指示位置)。2、接着弹出来的菜单中点击【宽带连接】就能得到很完美的解决了不知道你学会没有,如果没有学会,那下面就由小编再写一篇详细图文教程来教你win10系统台式电脑怎么连接宽带网络的具体操作本领。
win10系统台式电脑怎么连接宽带网络:
第一步:在win10桌面,点击右下角任务栏的小电脑图标(下图Win10之家红色箭头指示位置)。
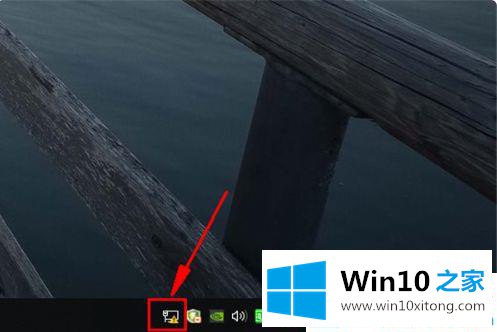
第二步:接着弹出来的菜单中点击【宽带连接】。
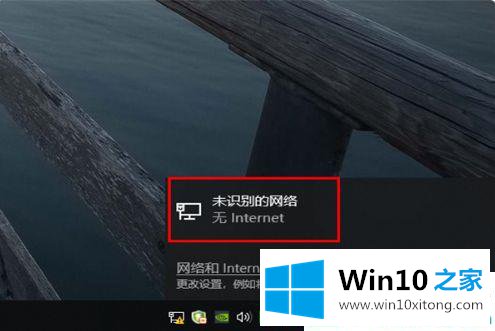
第三步:进入win10台式电脑的设置界面,左侧点击【网络和Internet】,右侧点击【设置新连接】。
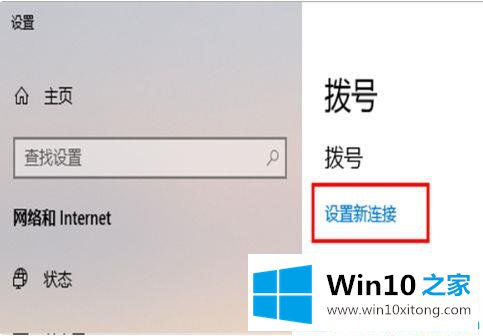
第四步:依次点击【设置连接或网络】--【连接到Internet 设置宽带或拨号连接】。
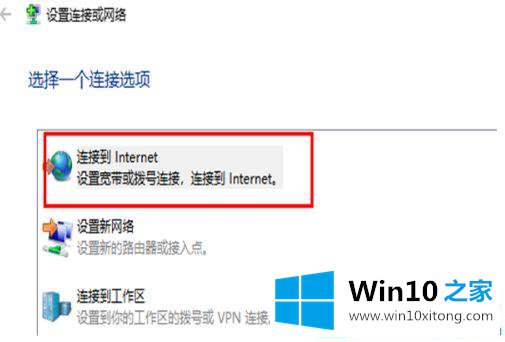
第五步:接着我们输入正确的用户名和密码,一般是办理宽带时手机号码,设置完结后点击连接即可。
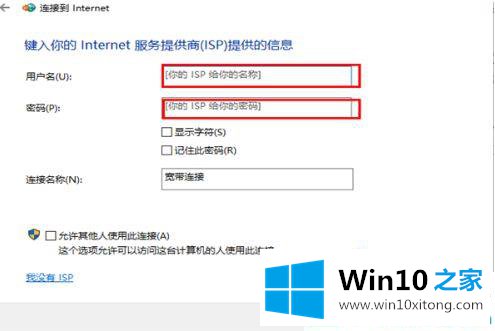
以上就是win10系统台式电脑怎么连接宽带网络的介绍了。更多win10收藏Win10之家官网。
回顾一下上面文章的内容,主要是非常详细的说了win10系统台式电脑怎么连接宽带网络的具体操作本领,继续关注本站,更多的windows系统相关问题,可以帮你解答。