
时间:2021-01-21 11:24:54 来源:www.win10xitong.com 作者:win10
近日,本站接到了许多用户都在咨询同一个问题,就是Win10系统提示虚拟内存不足要。我们经过一些访问发现其实很多用户都遇到了Win10系统提示虚拟内存不足要的问题,那有没有办法可以解决Win10系统提示虚拟内存不足要的问题呢?其实方法很简单,我们大家只需要这样操作:1、在桌面右键我的电脑(此电脑),挑选属性;2、挑选"高级系统设置"就可以彻底解决了。不明白的话也没关系,下面还有更详细的Win10系统提示虚拟内存不足要的具体操作措施。
小编推荐系统下载:萝卜家园Win10专业版
操作过程:
1.右键单击桌面上的我的电脑(这台电脑),然后选择属性;
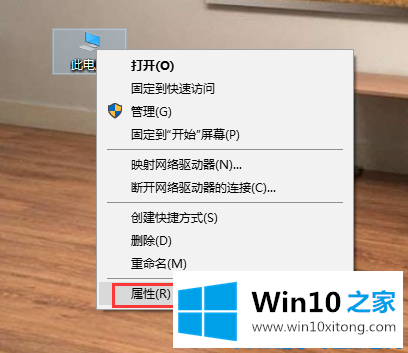
2.选择“高级系统设置”;
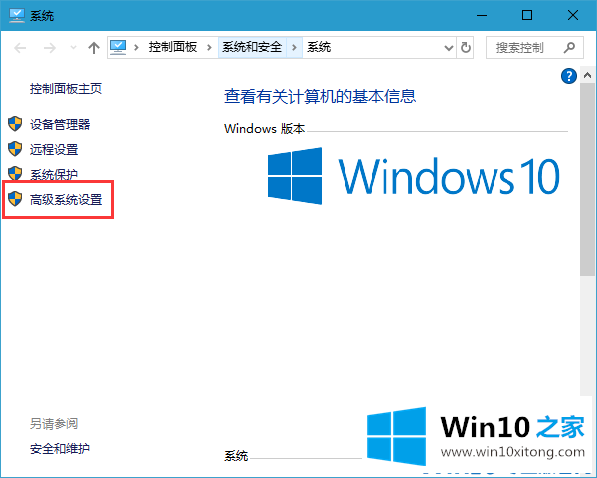
3.单击“高级”—“性能”—“设置”;
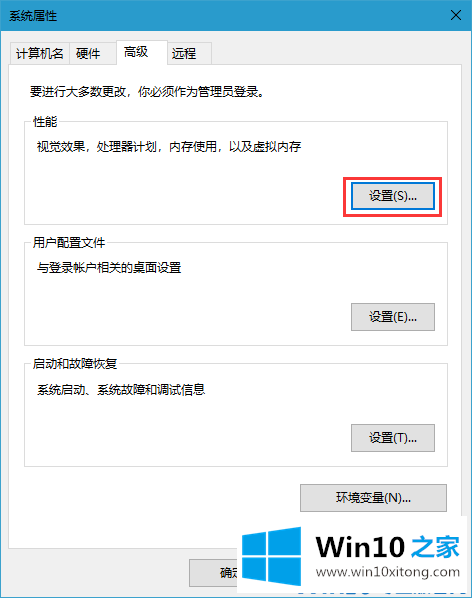
4.选择“高级”选项页面,然后单击“虚拟内存”中的“更改”;
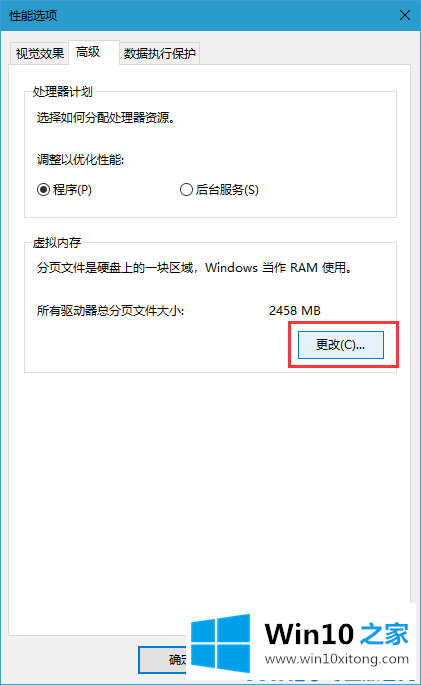
5.系统根据整体情况主动分配,并取消“主动处理所有驱动器的分页文件大小”选项。弹出提示,点击直接确认。
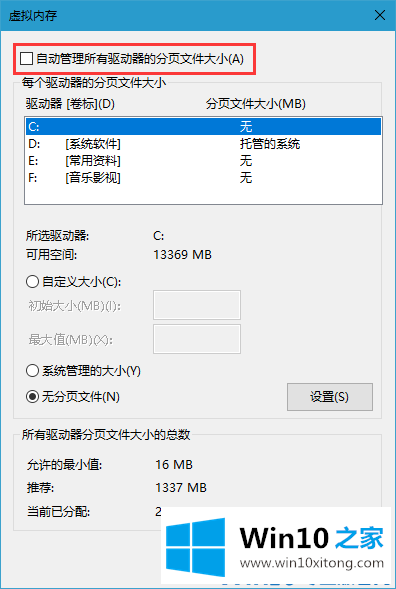
6.然后选择系统分区以外的分区,并选择自定义大小。最小值是内存大小的两倍(2G物理内存=2G*2*1024=4096MB),最大值是自定义的。再次单击“安装”,它将在重新启动后工作。
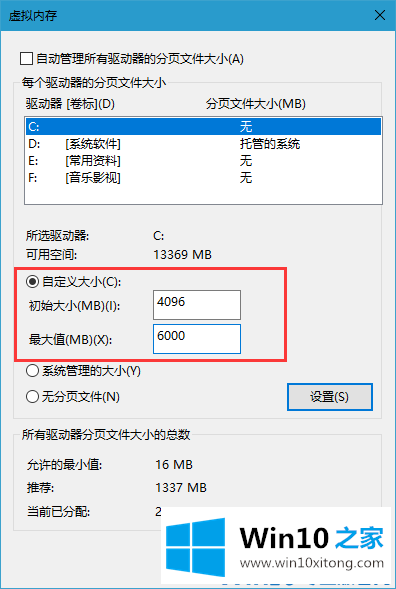
以上是如何解决Win10系统提示的虚拟内存不足的问题,希望对大家有所帮助。
有关于Win10系统提示虚拟内存不足要的具体操作措施到这里就给大家说完了,朋友们都学会如何操作了吗?如果你还有其他的问题需要小编帮助,可以告诉小编。你对本站的支持,我们非常感谢。