
时间:2020-11-11 07:24:20 来源:www.win10xitong.com 作者:win10
今天又有网友来问小编Win10如何打开网上邻居的问题,这个问题之前都已经解答过了。确实这个Win10如何打开网上邻居的问题对于很多用户来说比较少见,遇到了就不知道如何解决。如果你想让自己的电脑水平有所提高,那这次就来尝试自己手动解决一下吧。小编现在直接给大家说说这个解决步骤:1、首先在桌面的空白处,点击鼠标右键,在弹出的菜单中点击打开"个性化";2、然后点击左侧的"主题",之后在右侧点击"桌面图标设置"就这个难题很容易的解决啦。接下去就就是非常详细的讲解Win10如何打开网上邻居的具体操作要领。
具体解决方法如下:
第一步:首先在桌面的空白处,点击鼠标右键,在弹出的菜单中点击打开"个性化";

第二步:然后点击左侧的"主题",之后在右侧点击"桌面图标设置";
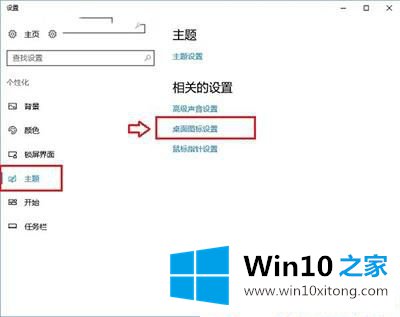
第三步:之后勾选上"网络",并点击底部的"应用"和"确定"保存即可;
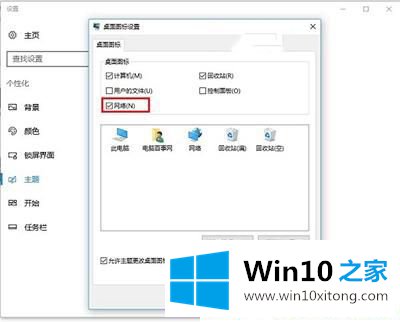
第四步:最后在Win10桌面就可以看到"网络"图标了,这个就是XP时代的"网上邻居",点击打开可以找到相关网络设置。

以上给大家介绍的便是Win10如何打开网上邻居的详细步骤,大家可以按照上面的方法来打开网上邻居!
上面的内容就是说Win10如何打开网上邻居的具体操作要领,小编也是特意琢磨过的,小编很乐意为大家分享win系统的相关知识。