
时间:2021-01-20 11:56:57 来源:www.win10xitong.com 作者:win10
总是看见有些用户遇到了win10系统一直更新失败问题后就手足无措,要是你的电脑技术没有达到一定的水平,可能就不能解决这个win10系统一直更新失败的情况。那我们应当怎么处理呢?今天小编按照这个步骤就处理好了:1、回到桌面,鼠标右键单击此电脑,选择属性进入,所示2、进入属性后,选择控制面板主页进入,所示就比较简单的处理它了。下面就是处理win10系统一直更新失败问题的具体的修复技巧。
win10系统一直更新失败怎么办
1.回到桌面,右键点击这台电脑,选择属性进入,如下图所示
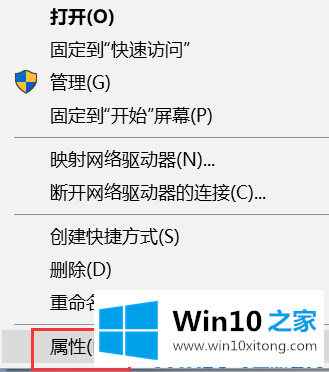
2.进入属性后,选择要进入的控制面板首页,如下图所示
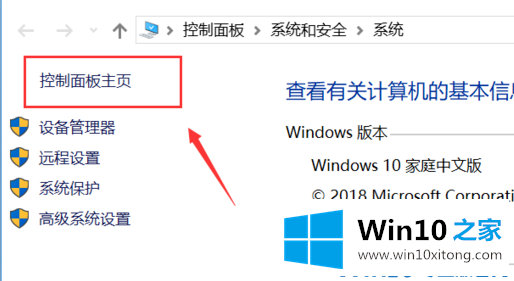
3.在控制面板首页,点击右上角的类别-小图标,如下图所示
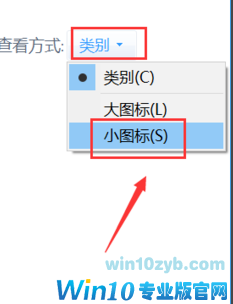
4.在控制面板中输入小图标列表,然后单击故障排除,如下图所示
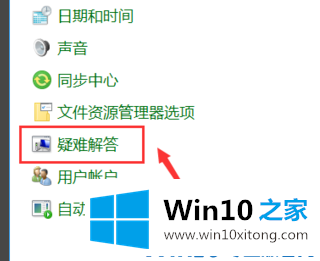
5.进入疑难解答,点击底部使用windows Update解决问题,如下图所示。
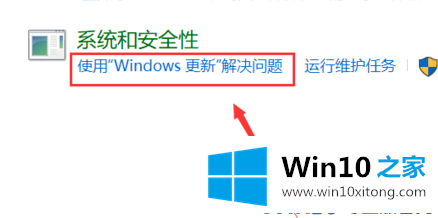
6.进入问题处理向导,点击下一步,如下图所示
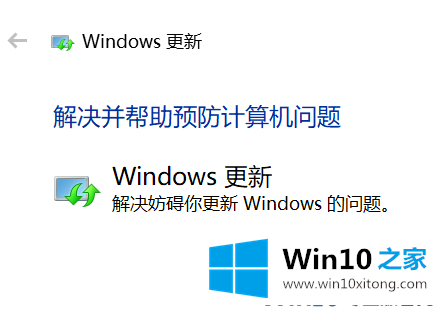
7.系统开始扫描问题点,等待检测完成,如下图所示
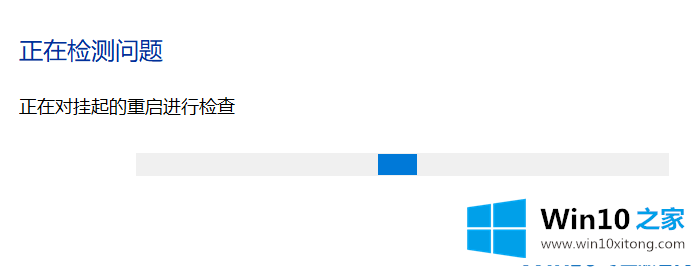
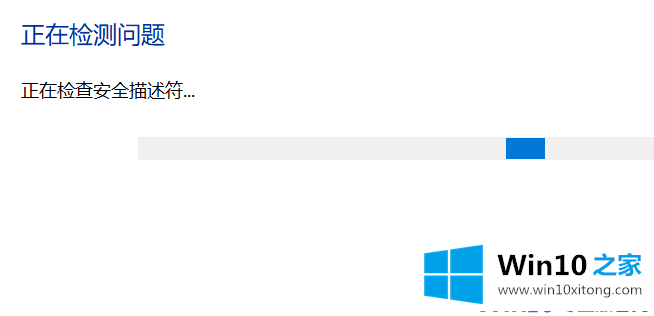
8.扫描问题后,单击应用此修复,如下图所示
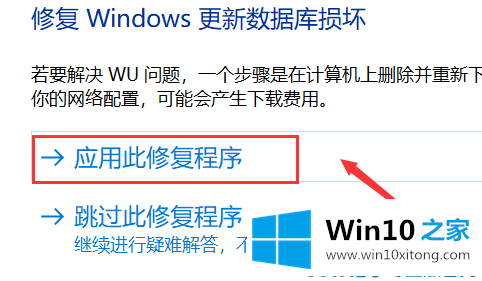
9.系统开始更新数据库,并等待修复成功,如下图所示
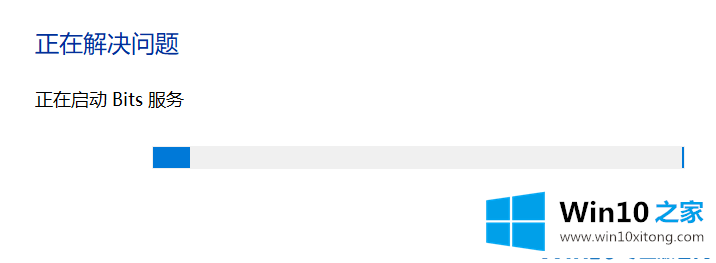
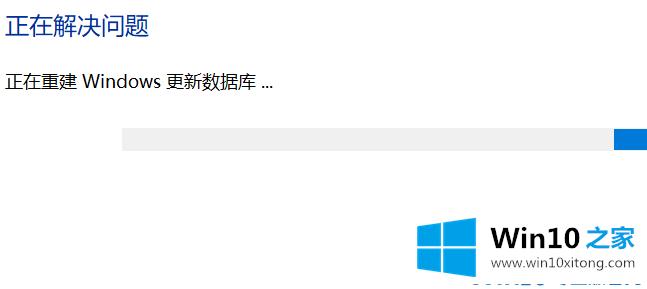
10.系统会弹出修复结果,显示所有错误和修复结果。所有修复成功后,单击关闭按钮再次检查更新,如下图所示
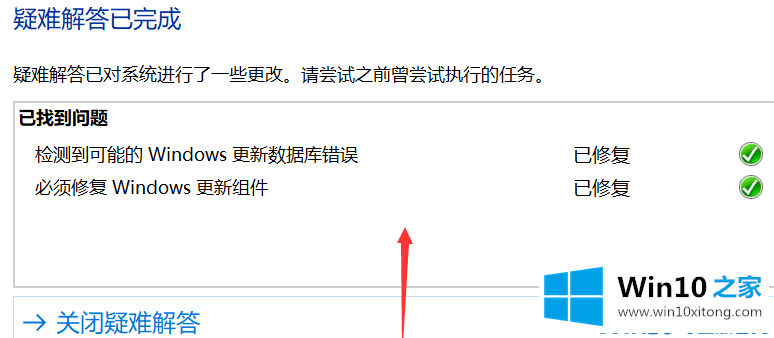
对于win10系统一直更新失败的问题大家是不是根据小编在上文提供的方法步骤完美的解决了呢?如果你还有疑问,欢迎给本站留言。