
时间:2021-01-19 16:59:52 来源:www.win10xitong.com 作者:win10
现在在我们不管是在工作还是在娱乐的时候,都离不开电脑,使用得越多,遇到的问题就越多,比如win10系统怎么添加桌面小工具的问题。这个win10系统怎么添加桌面小工具的问题平时不多见,也许还会难倒一些大神,如果你咨询很多人都不知道win10系统怎么添加桌面小工具这个问题怎么解决,小编在这里先给出一个解决这个问题的步骤:1、首先我们在电脑上打开浏览器,然后输入gatget revived,进行搜索。2、在弹出的页面中点击快捷连接即可就这个问题很轻易的处理了。下面小编就和大家一起来看看win10系统怎么添加桌面小工具的操作办法。
1.首先,我们在电脑上打开一个浏览器,然后进入gatget recovered进行搜索。
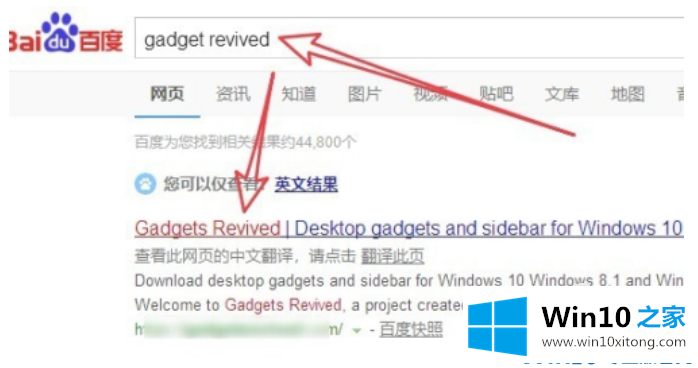
2.在弹出页面中单击快捷链接。
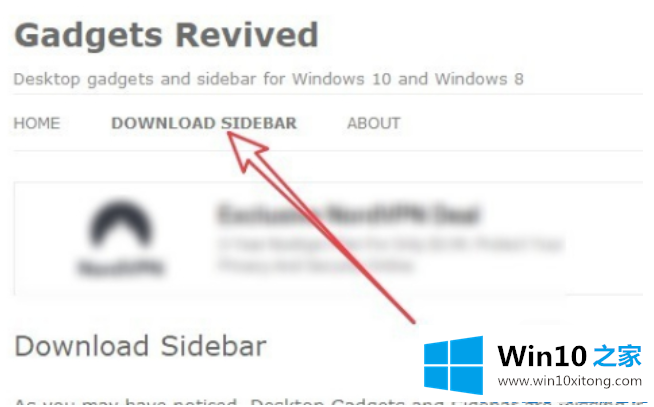
3.然后按照软件安装向导进行操作。
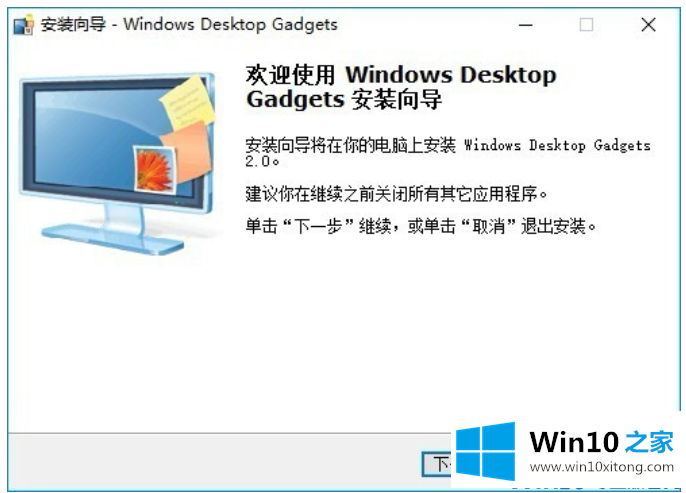
4.安装完成后,右击桌面上的空白位置,弹出菜单页面会出现小工具的菜单选项。
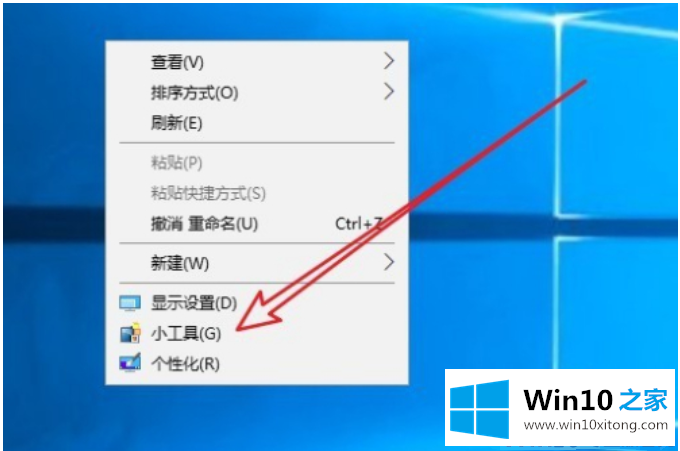
5.然后我们需要添加任何小工具,只需点击任何小工具的图标。
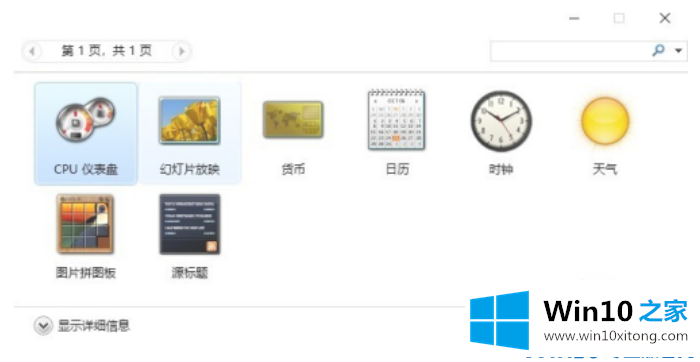
以上是边肖带来的如何给win10系统添加桌面小工具的解决方案,希望能给你带来帮助,供朋友参考收藏。
这样操作就可以解决win10系统怎么添加桌面小工具的问题了,如果还不能解决,我们可以用重装系统这个万能方法解决,如果你需要下载系统,可以继续关注本站。