
时间:2020-11-10 16:10:09 来源:www.win10xitong.com 作者:win10
今日有网友来向小编反馈说他在使用系统的时候遇到了Win10系统怎么创建还原点的问题,因为考虑到很多网友都不太精通win10系统,对Win10系统怎么创建还原点的问题如果遇到了也可能会束手无策。想自己学习一下解决Win10系统怎么创建还原点的问题我们就一起来往下看,今天小编按照这个步骤就处理好了:1、点击"此电脑",右键呼出菜单,属性。2、点击"系统保护"就这个问题很简单的解决了。大伙还是没有明白的话下面我们就一步一步的详细说说Win10系统怎么创建还原点的具体操作对策。
具体创建方法如下:
第一步:点击"此电脑",右键呼出菜单,属性。

第二步:点击"系统保护"。
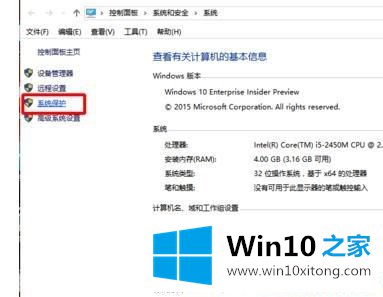
第三步:点击选择"保护设置中"的磁盘(你想要今后还原哪个磁盘就选择哪个)。
第四步:再点击"配置"。
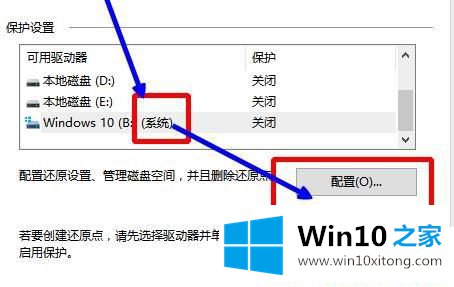
第五步:勾选"启用系统保护",调整"最大使用量",确定。
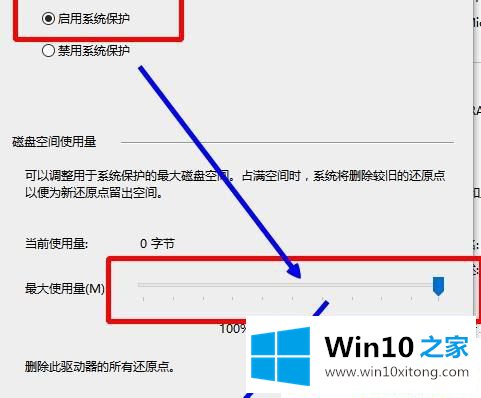
第六步:可以看到驱动器保护已启用。
第七步:点击"创建",创建还原点。
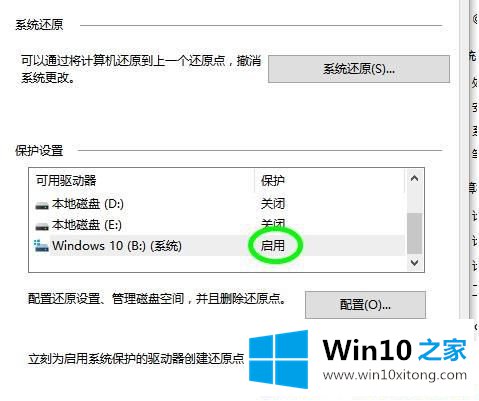
给还原点命名并创建。
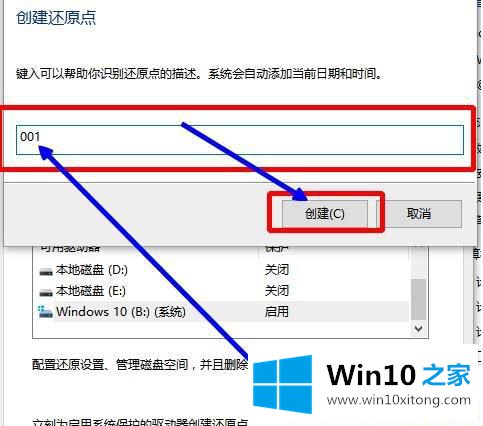
第八步:还原点创建中。
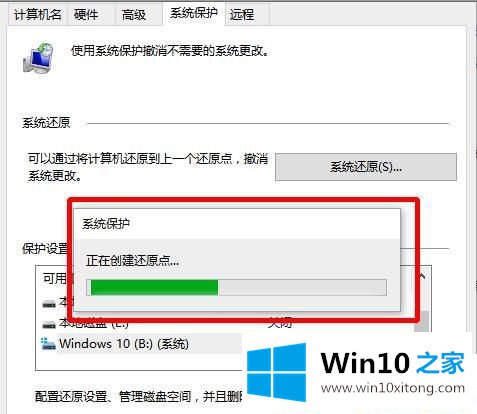
第九步:创建完成,关闭。
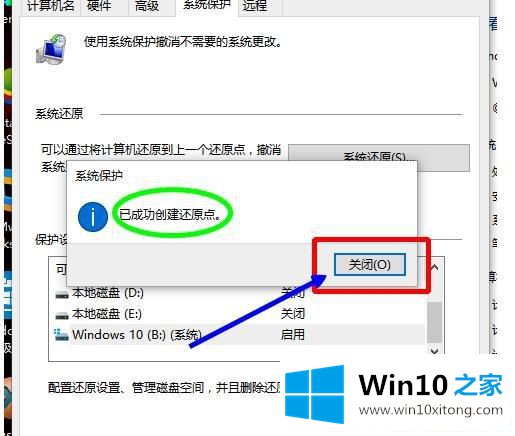
Win10系统怎么创建还原点的具体操作步骤讲解到这里了,不需要下载其他第三方软件,直接用系统自带功能就成功创建还原点,感兴趣的小伙伴一起来体验试试。
到这里,Win10系统怎么创建还原点的具体操作对策就给大家说到这里了,关注本站,获取更多有用的内容。