
时间:2021-01-18 17:34:02 来源:www.win10xitong.com 作者:win10
要是你在用系统的时候遇到了windows10系统出现DNS异常上不了网的情况你会怎么办呢?这个问题其实不是常见的,知道怎么解决的网友可能不是很多,如果你也因为这个windows10系统出现DNS异常上不了网的问题而困扰,小编这里提供一个解决步骤:1、首先我们点击左下角的开始菜单按钮,鼠标右键点击命令提示符选项。2、接着我们复制以下命令:ipconfig /flushdns,粘贴到页面中去就可以解决了,然后我们就好好的学习以下windows10系统出现DNS异常上不了网的详细解决本领。
推荐系统下载:笔记本Win10纯净版
1.首先,我们单击左下角的开始菜单按钮,然后用鼠标右键单击命令提示符选项。
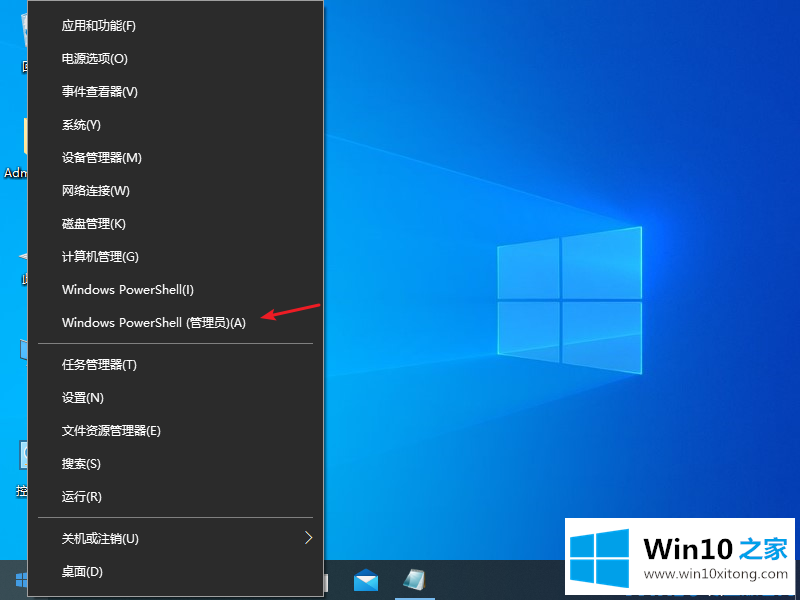
2.然后我们复制下面的命令:ipconfig /flushdns,粘贴到页面中。
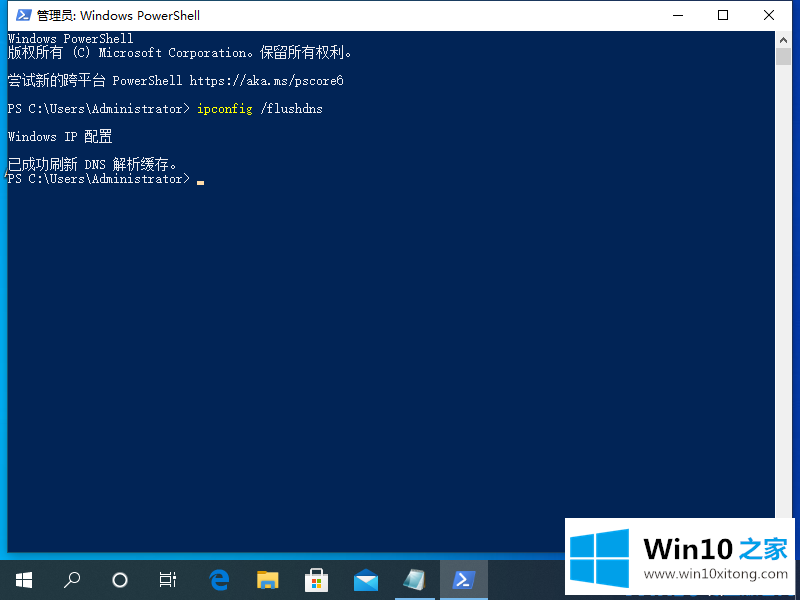
3.我们按回车键后,将显示窗口IP配置,DNS解析缓存已成功刷新。
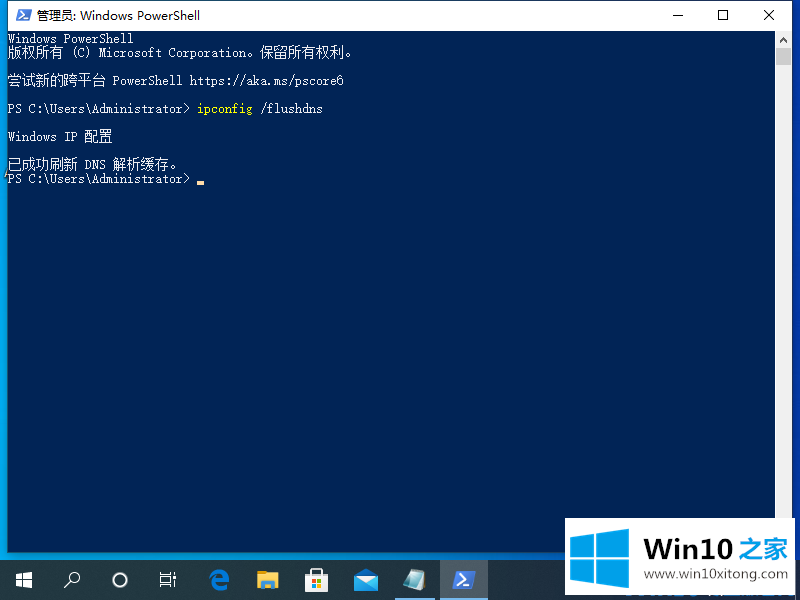
4.然后我们复制命令netsh winsock reset并将其粘贴到页面中。
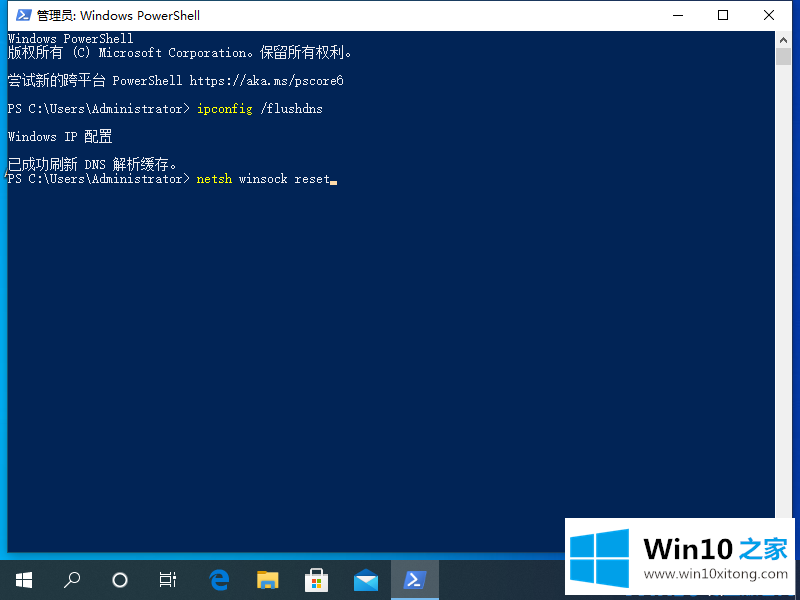
5.然后我们按回车键显示winsock目录被成功重置,然后重启电脑。
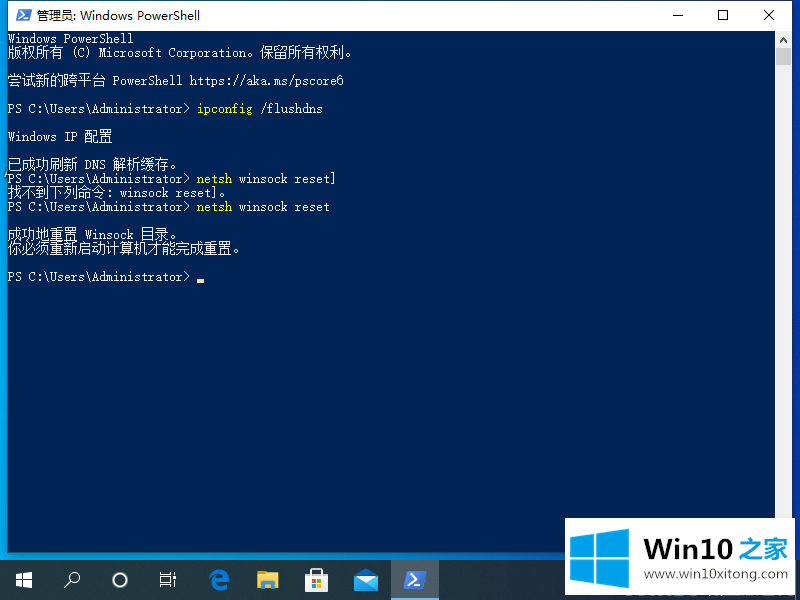
6.然后我们右键单击左下角的菜单页面,并选择网络连接选项。
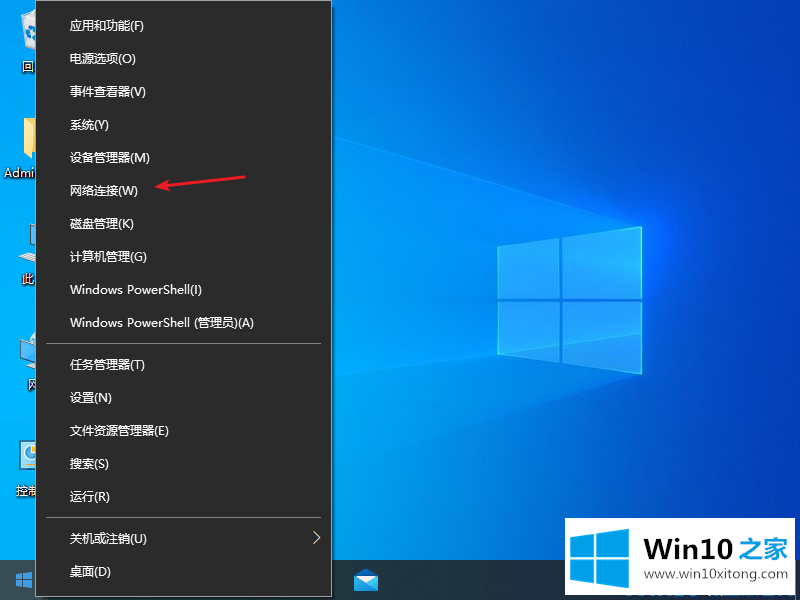
7.接下来,我们单击网络和共享中心选项,左键单击以太网图标,并选择属性选项。
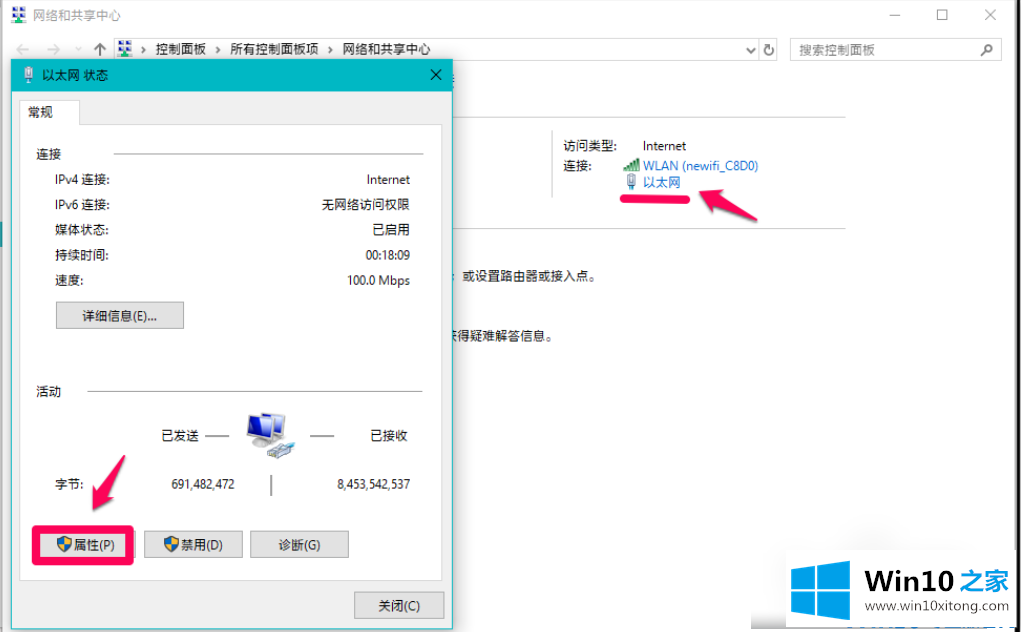
8.接下来,在页面上,单击互联网协议版本4(TCP/Pv4)-属性。
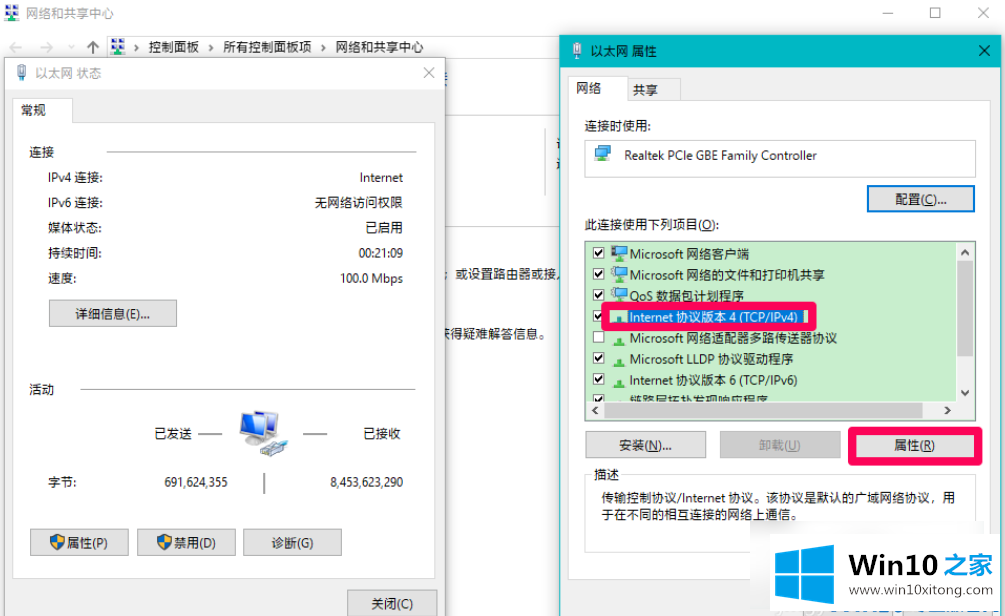
9.然后,在弹出的页面中,我们选择自动获取DNS服务器地址,然后点击确定。
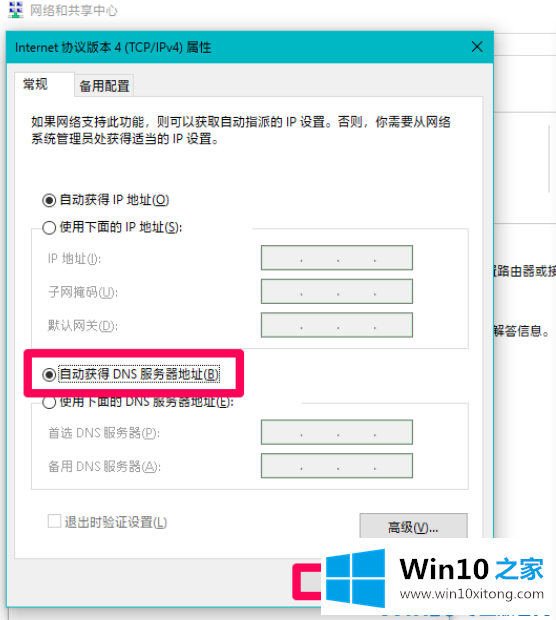
以上是边肖带来的DNS异常导致windows10系统无法上线的解决方案,供大佬参考。
许多朋友都遇到了windows10系统出现DNS异常上不了网的问题,只需要按照上面小编说的方法去做,就可以解决,今天的内容到这里就结束了,真心希望能够帮助大家,祝大家生活愉快。