
时间:2021-01-18 16:24:40 来源:www.win10xitong.com 作者:win10
最近一段时间本站常常都有用户来询问windows10系统如何强制进入恢复模式图文教程的问题,即使是平时能够自己动手能解决很多其他问题的网友要是面对windows10系统如何强制进入恢复模式图文教程也可能不知道怎么解决。如果你想自己来面对windows10系统如何强制进入恢复模式图文教程的情况,小编现在直接给大家说说这个解决步骤:1、首先我们在开机时,等待出现滚动小圆圈,按住电源强制关机。2、接着我们重复3次,出现页面后,选择疑难解答即可很轻松的完成了。要是还不明白的话就可以一起再来看看windows10系统如何强制进入恢复模式图文教程的完全操作步骤。
1.首先,我们打开机器,等待滚动圈出现,按住电源强行关机。
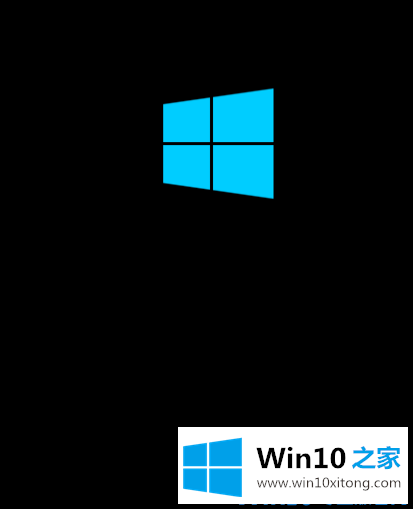
2.然后我们重复三遍。页面出现后,选择故障排除。
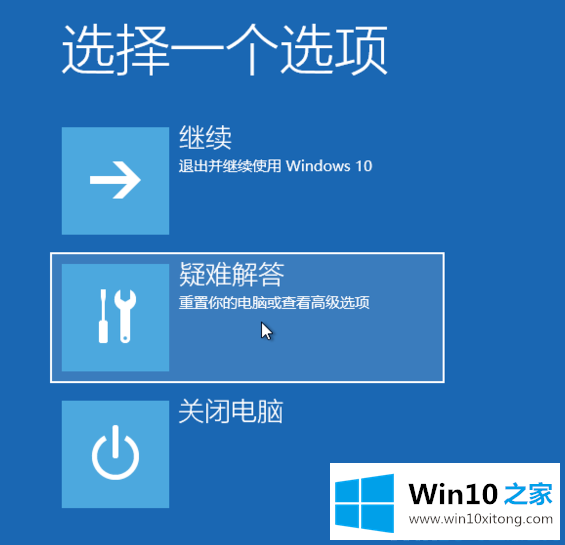
3.然后我们单击重置这台电脑选项。
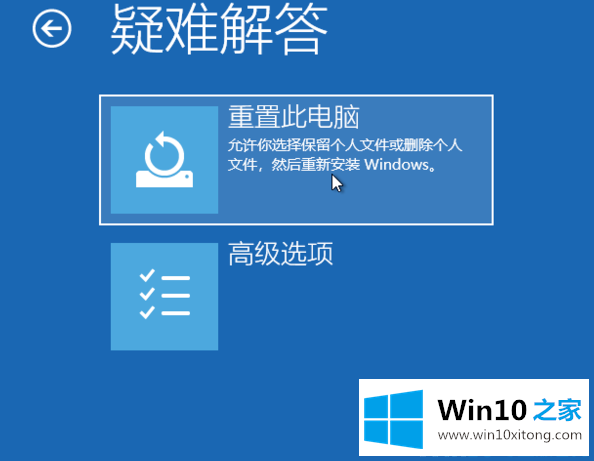
4.然后我们单击“保留我的文件”或“删除所有内容”。
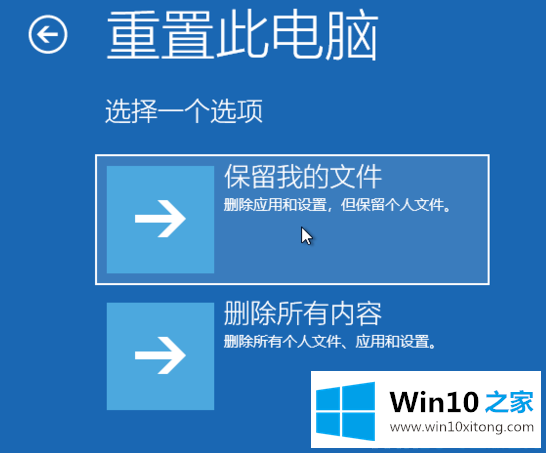
5.然后我们重新开始输入帐户密码,然后单击继续。
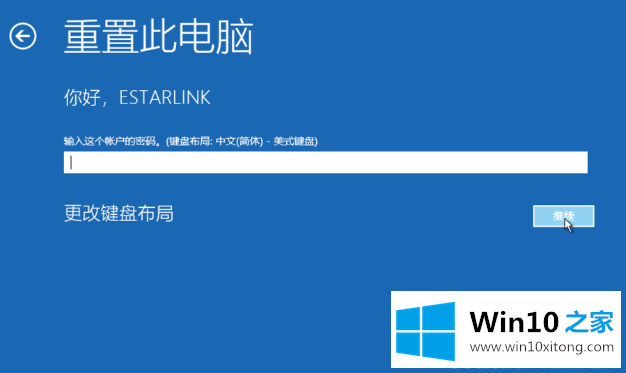
6.然后我们可以点击重置。
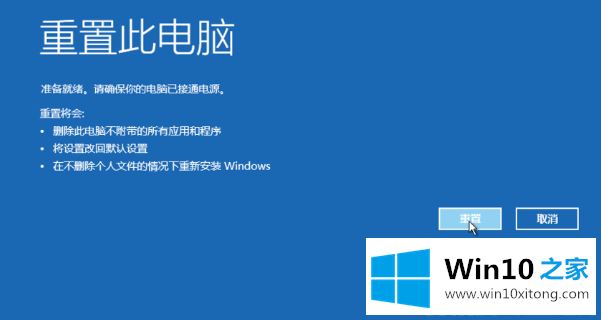
以上是边肖带来的windows10系统如何强行进入恢复模式的教程,可供大佬们参考收藏。
以上就是给大家描述的有关windows10系统如何强制进入恢复模式图文教程的完全操作步骤,如果你也需要,可以试下上面所说的方法内容哦,如果问题还不能得到解决,可以用重装系统的办法进行解决,windows系统下载可以继续关注本站。