
时间:2021-01-18 04:47:18 来源:www.win10xitong.com 作者:win10
大家都知道,我们生活中离不开电脑,在使用电脑的过程可能就会碰到win10图片密码切换不见了的问题,有不少对系统很了解的网友,也许都不太会解决这个win10图片密码切换不见了的问题。如果你也被win10图片密码切换不见了的问题所困扰,我们一起按照这个步伐来操作:1、首先左击开始菜单,选择设置选项,点击进入即可。2、在点击帐户选项,进入后选择登录选项,在右侧点击图片密码添加按钮就能很轻松的解决了,下面的文章就是彻头彻尾讲解win10图片密码切换不见了的具体解决方式。
1.首先,左键单击开始菜单,选择设置选项,然后单击输入。
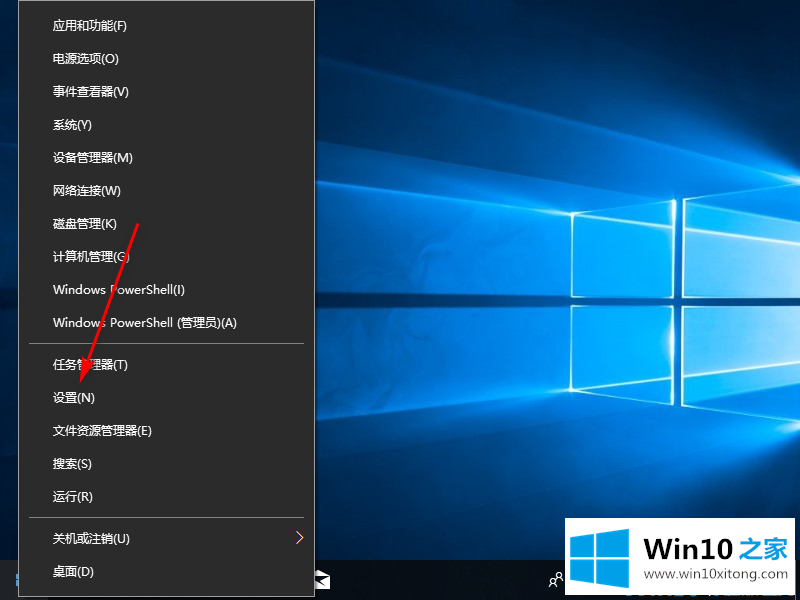
2.点击账号选项,输入后选择登录选项,点击右侧图片密码添加按钮。
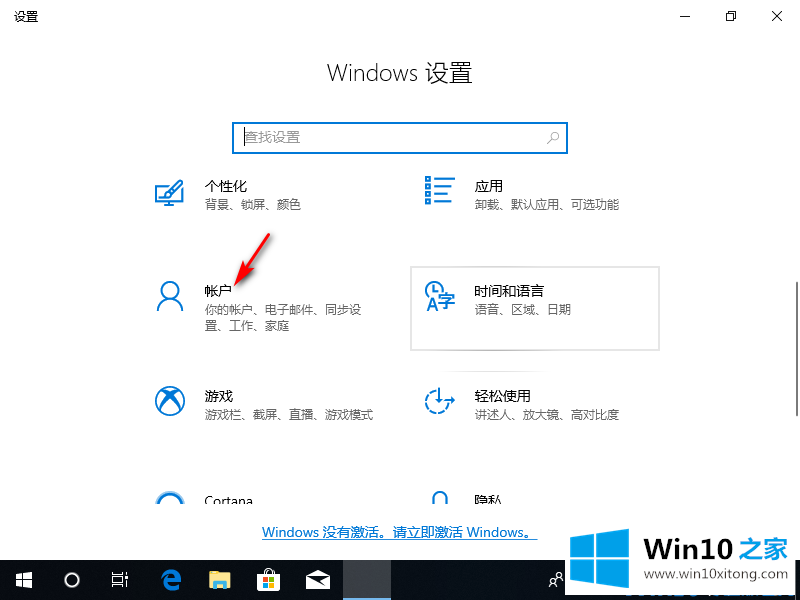
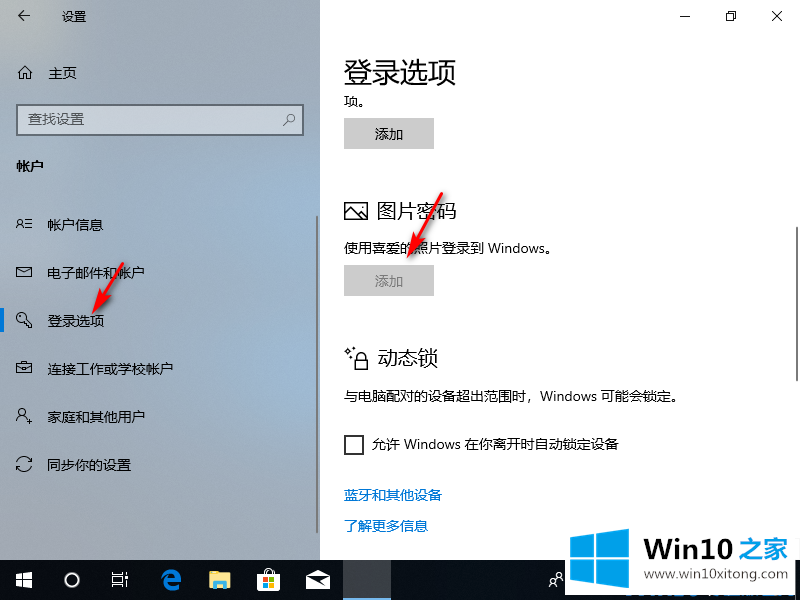
3.进入图片解锁设置界面。设置图片密码前,需要设置普通密码,并验证普通密码。
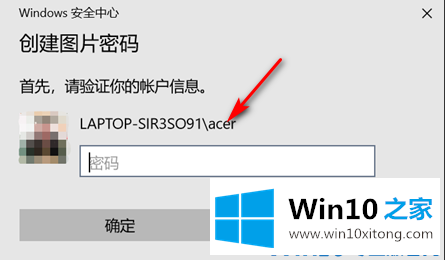
4.选择一张自己喜欢的图片作为密码图片,然后选择图片上的三个点作为解锁密码。
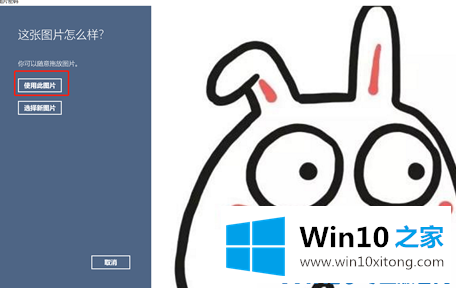
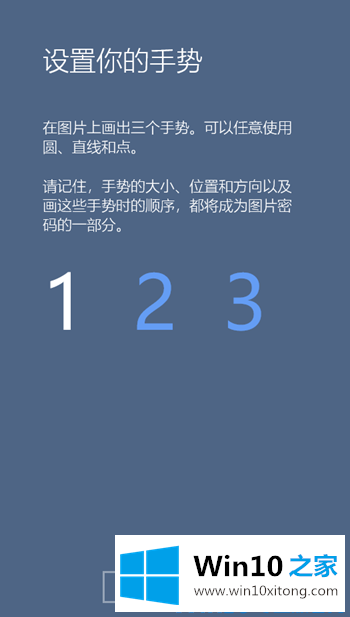
5.完成后会提示祝贺。图片密码已成功创建。最后,单击完成。
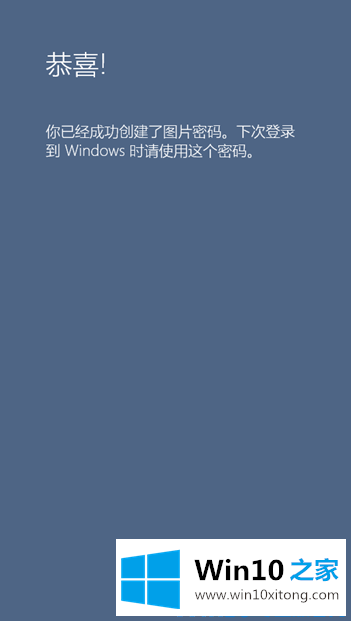
好的~以上内容都是win10图片密码开关丢失怎么办’的解决方案,希望对用户有帮助,感谢观看。
有关于win10图片密码切换不见了的具体解决方式到这里就给大家说完了,朋友们都学会如何操作了吗?还没有学会的网友可以再多阅读几次上面的内容,按照方法一步一步的做,就可以解决的。最后希望多多支持本站。