
时间:2021-01-17 18:46:34 来源:www.win10xitong.com 作者:win10
今天小编的电脑就发生了win10安全模式下卸载不兼容软件教程的问题,要是你的电脑知识不够丰富,那面对win10安全模式下卸载不兼容软件教程的问题就不知道怎么办了。我们完全可以自己动手来解决win10安全模式下卸载不兼容软件教程问题,小编先给大家说一下简单的措施:1、点击"开始",找到"设置"2、点击"更新和安全"就好了。不明白的话也没关系,下面还有更详细的win10安全模式下卸载不兼容软件教程的方法介绍。
如何卸载不兼容的软件
1.单击“开始”并找到“设置”
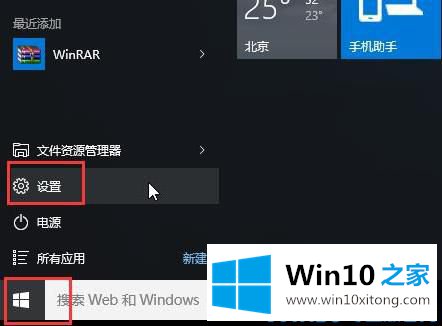
2.单击“更新和安全性”
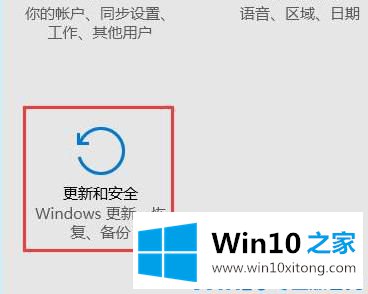
3.单击左侧的“恢复”选择“立即重新启动”
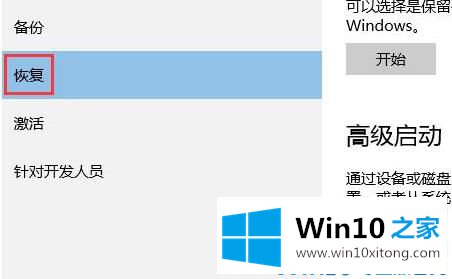
4.进入安全操作后,点击“故障排除”
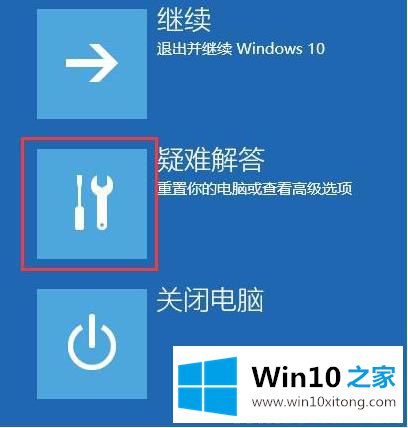
5.选择“高工作选项”
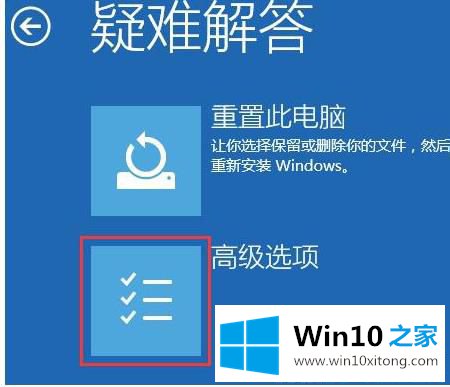
6.单击“开始修复”
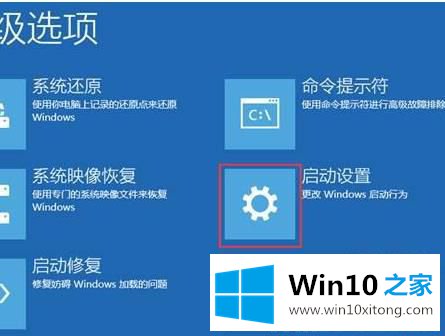
7.点击“重启”按钮

8.选择第四项“启动安全模式”
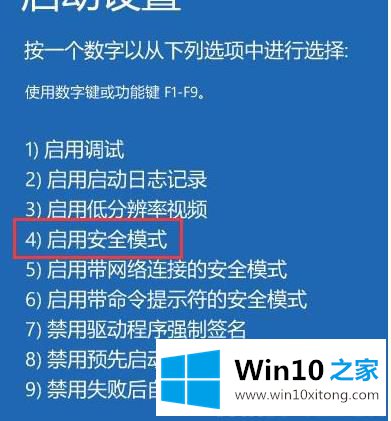
9.进入安全模式后,您可以卸载软件
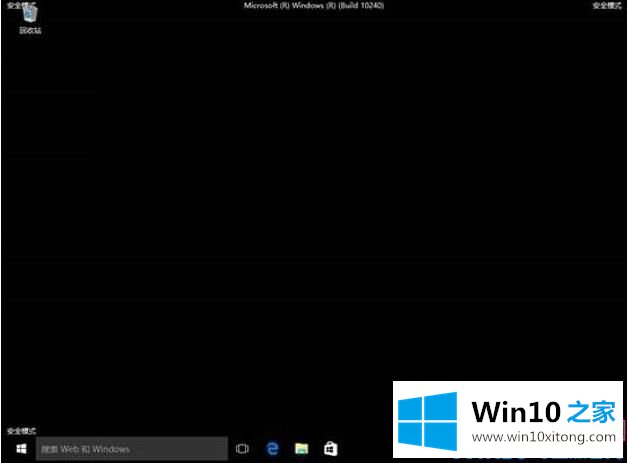
以上的内容就是描述的win10安全模式下卸载不兼容软件教程的方法介绍,当然解决win10安全模式下卸载不兼容软件教程的问题方法肯定是多种多样的,如果你有更好的办法,可以留言和小编一起来讨论。