
时间:2021-01-17 10:21:53 来源:www.win10xitong.com 作者:win10
Win10系统性能查看-如何通过资源和性能监视器查看系统性能的问题大家有没有发现呢?今天有一个网友就来向小编询问处理办法。见过Win10系统性能查看-如何通过资源和性能监视器查看系统性能这样问题的用户其实不是很多,也就没有相关的解决经验。如果你很着急,身边又暂时找不到人可以处理Win10系统性能查看-如何通过资源和性能监视器查看系统性能的问题,小编直接给出操作步骤:1、依次打开“控制面板>管理工具>资源监视器”选项,打开主界面,。2、可以看到“资源监视器”和“资源管理器”类似,可以通过“概述”查看各硬件的使用信息,实时动态显示硬件的使用情况就很容易的把这个难题给解决了。上面的内容简单的描述了一下Win10系统性能查看-如何通过资源和性能监视器查看系统性能问题该怎么处理,下面我们就仔细的来学习一下它的方式。
资源监视器01.依次打开“控制面板>管理工具>资源监视器”选项,打开主界面,如图所示。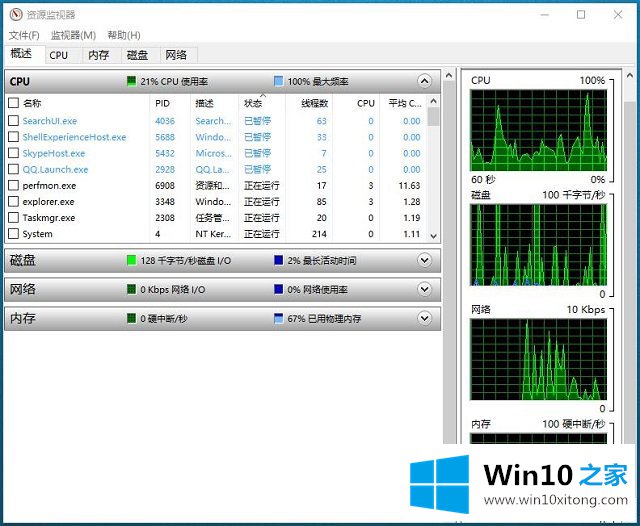 02.可以看到“资源监视器”和“资源管理器”类似,可以通过“概述”查看各硬件的使用信息,实时动态显示硬件的使用情况,如图所示。
02.可以看到“资源监视器”和“资源管理器”类似,可以通过“概述”查看各硬件的使用信息,实时动态显示硬件的使用情况,如图所示。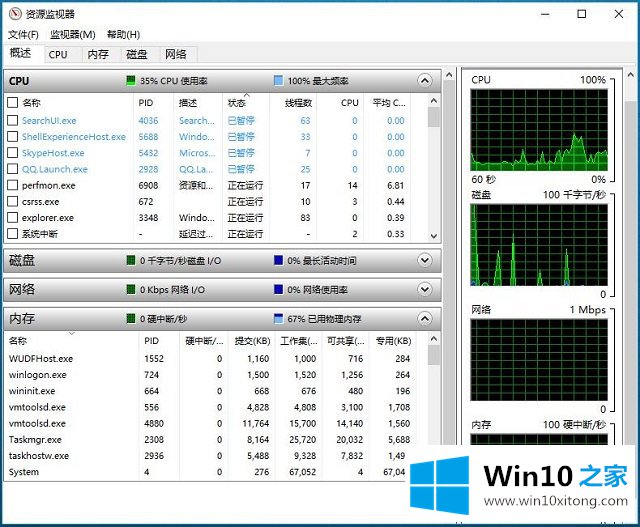 性能监视器性能监视器提供了直观地图形界面,来显示性能随时间的变化,用户可以通过“控制面板>管理工具>性能监视器”选项打开,下面介绍具体使用方法。一、监视系统性能01.在主界面中,选择左侧的“监视工具>性能监视器”选项,可以查看处理器的实时信息,如图所示。
性能监视器性能监视器提供了直观地图形界面,来显示性能随时间的变化,用户可以通过“控制面板>管理工具>性能监视器”选项打开,下面介绍具体使用方法。一、监视系统性能01.在主界面中,选择左侧的“监视工具>性能监视器”选项,可以查看处理器的实时信息,如图所示。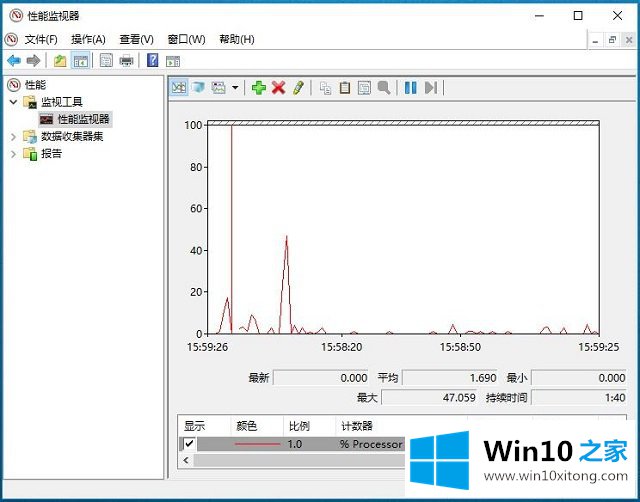 02.单击绿色+号按钮,将进入新的界面,单击添加按钮,用户可以添加一个或多个新的计数器,如图所示。
02.单击绿色+号按钮,将进入新的界面,单击添加按钮,用户可以添加一个或多个新的计数器,如图所示。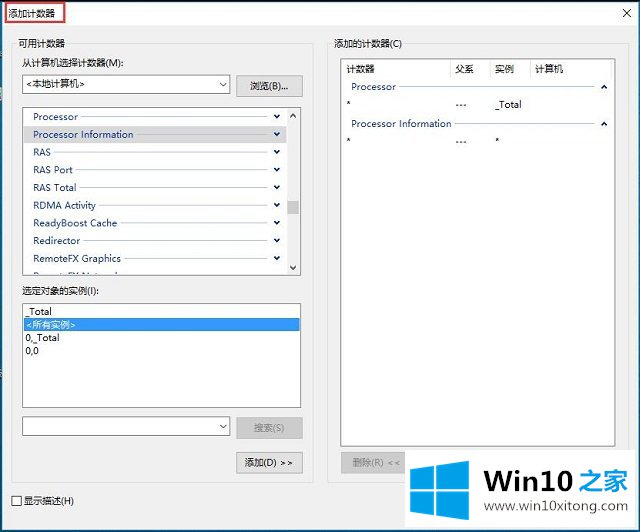 二、使用数据收集器01.在“数据收集器>用户定义”单击鼠标右键,选择“新建>数据收集器集”选项,如图所示。
二、使用数据收集器01.在“数据收集器>用户定义”单击鼠标右键,选择“新建>数据收集器集”选项,如图所示。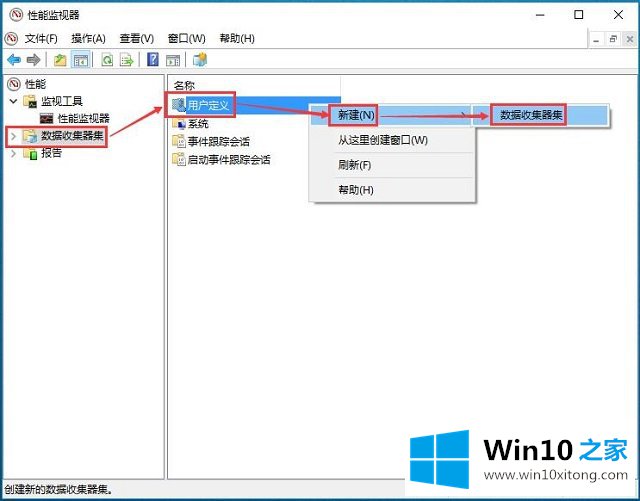 02.在框中输入“收集器集”的名称,选择“从模板创建”,单击下一步,如图所示。
02.在框中输入“收集器集”的名称,选择“从模板创建”,单击下一步,如图所示。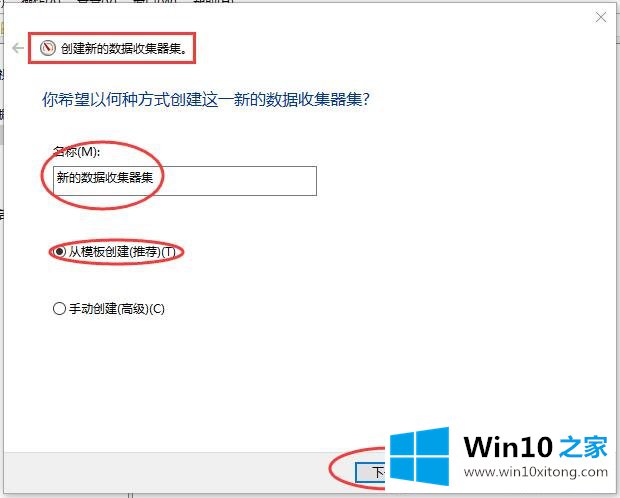 03.选择满意的模板,单击下一步,如图所示。
03.选择满意的模板,单击下一步,如图所示。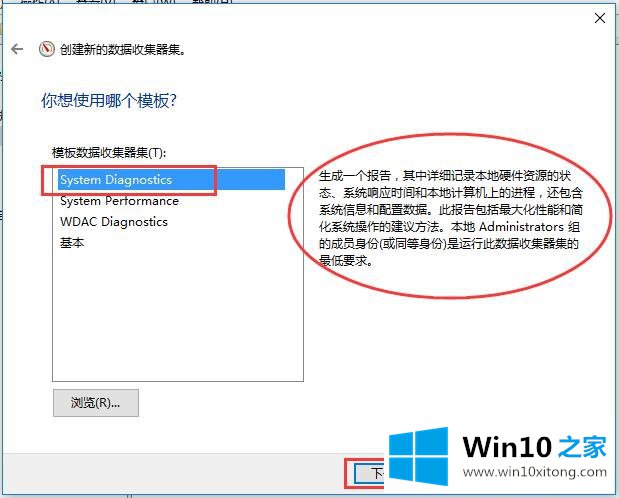 04.单击“浏览”按钮,选择保存的位置,单击“下一步”,如图所示。
04.单击“浏览”按钮,选择保存的位置,单击“下一步”,如图所示。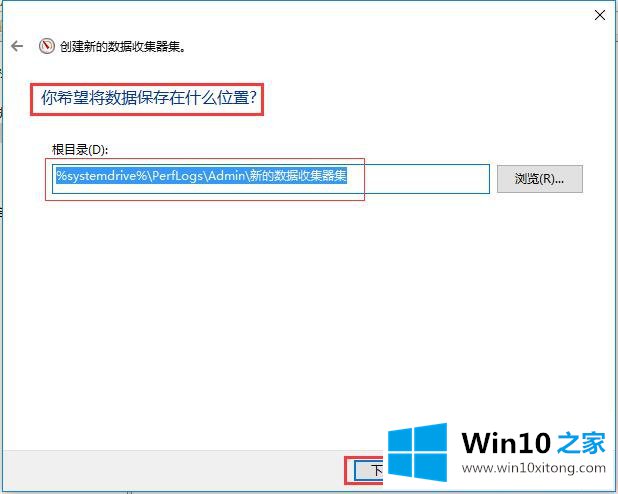 05.单击“更改”可以设置身份,选择“保存并关闭”,最后单击完成,如图所示。
05.单击“更改”可以设置身份,选择“保存并关闭”,最后单击完成,如图所示。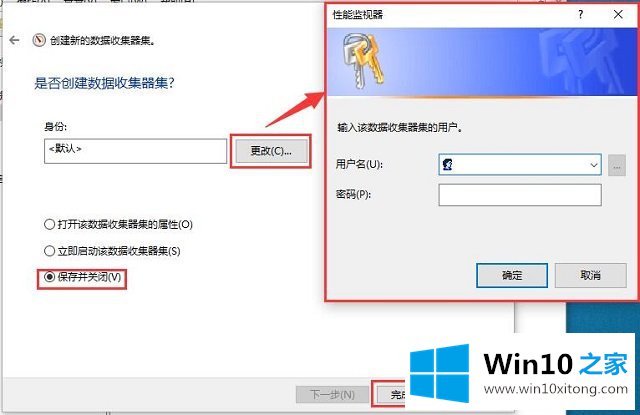 06.在左侧新建的数据收集器集上单击鼠标右键,选择“属性”命令,如图所示。
06.在左侧新建的数据收集器集上单击鼠标右键,选择“属性”命令,如图所示。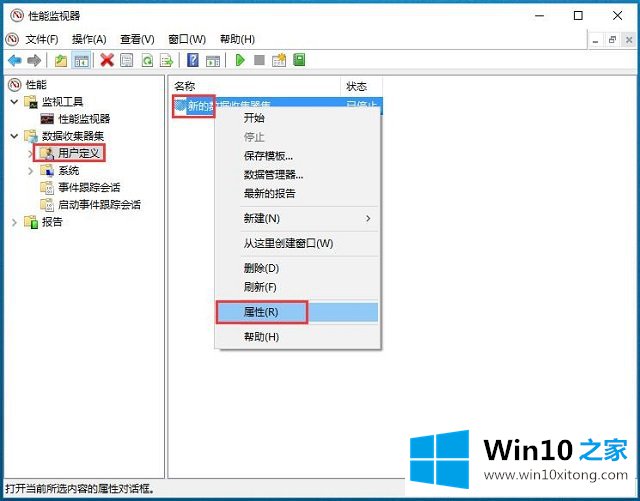 07.在“属性”界面中,用户根据需要,设置收集器的名称、描述等信息,在其他选项卡中,可以设置目录、安全、停止条件等选项,如图所示。
07.在“属性”界面中,用户根据需要,设置收集器的名称、描述等信息,在其他选项卡中,可以设置目录、安全、停止条件等选项,如图所示。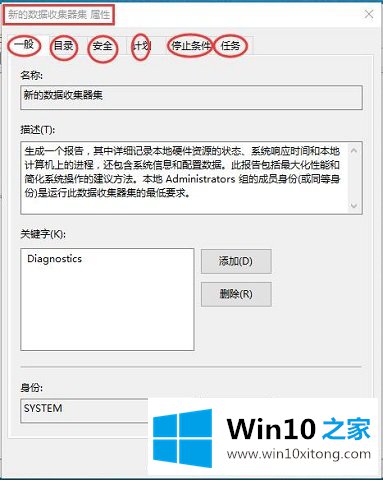
解决Win10系统性能查看-如何通过资源和性能监视器查看系统性能的问题就是这么简单,参照以上的内容就可以了,继续关注本站,更多的windows系统相关问题,可以帮你解答。