
时间:2021-01-17 10:00:04 来源:www.win10xitong.com 作者:win10
我们在以前的教程中,也说过Win10系统备份与还原-如何还原用户数据的问题,即便是很多平时能够独立解决很多问题的网友这次也可能不知道怎么处理Win10系统备份与还原-如何还原用户数据的问题,如果你不想找专业的人士来解决Win10系统备份与还原-如何还原用户数据的问题,只需要按照这个流程:1、在控制面板中,选择“备份和还原”选项,。2、在弹出的恢复界面中,单击界面下方的“还原我的文件&rdquo即可很简单的搞定了。如果看得不是很懂,没关系,下面我们再一起来彻底学习一下Win10系统备份与还原-如何还原用户数据的详细解决方式。
01.在控制面板中,选择“备份和还原”选项,如图所示。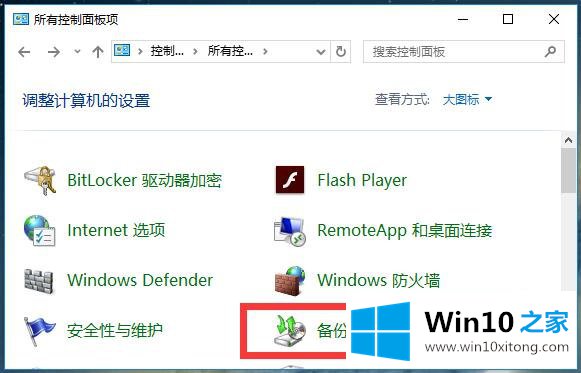 02.在弹出的恢复界面中,单击界面下方的“还原我的文件”,如图所示。
02.在弹出的恢复界面中,单击界面下方的“还原我的文件”,如图所示。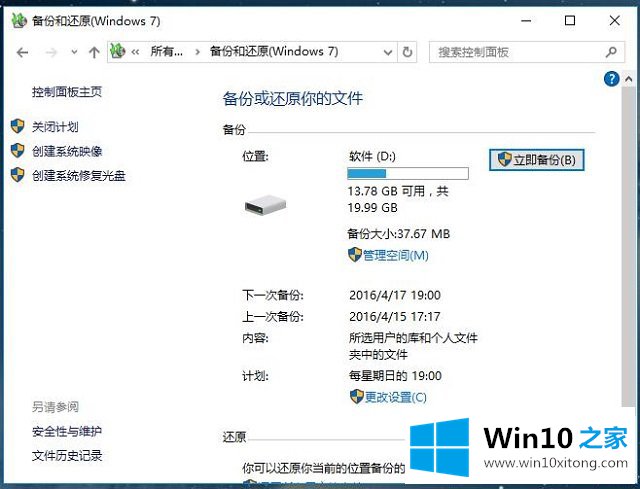 03.在还原文件对话框中单击“浏览文件夹”按钮,如图所示。
03.在还原文件对话框中单击“浏览文件夹”按钮,如图所示。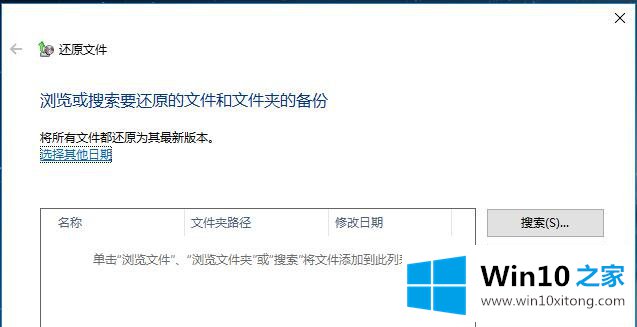 04.在“浏览文件夹或驱动器的备份”对话框中,找到需要还原的文件,单击“添加文件夹”按钮,如图所示。
04.在“浏览文件夹或驱动器的备份”对话框中,找到需要还原的文件,单击“添加文件夹”按钮,如图所示。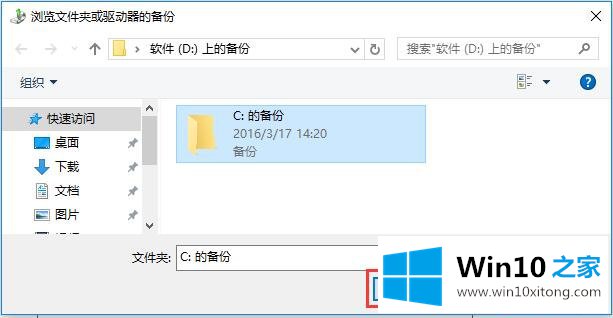 05.全部选择完后,在“浏览或搜索要还原的文件和文件夹的备份”界面中,单击下一步,如图所示。
05.全部选择完后,在“浏览或搜索要还原的文件和文件夹的备份”界面中,单击下一步,如图所示。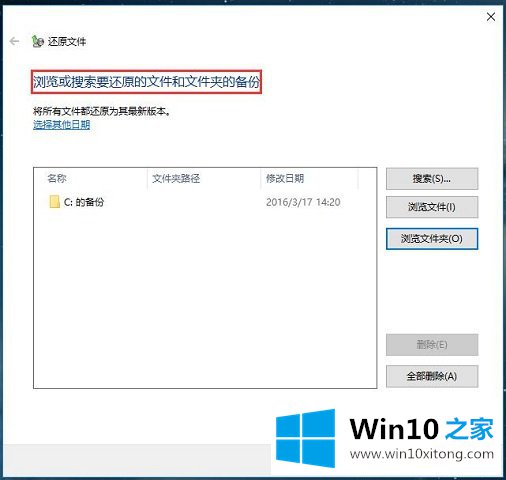 06.系统询问用户还原到什么位置,除了原始位置外,用户也可以将文件还原到特定的位置,设置完成后,单击“还原”按钮,如图所示。
06.系统询问用户还原到什么位置,除了原始位置外,用户也可以将文件还原到特定的位置,设置完成后,单击“还原”按钮,如图所示。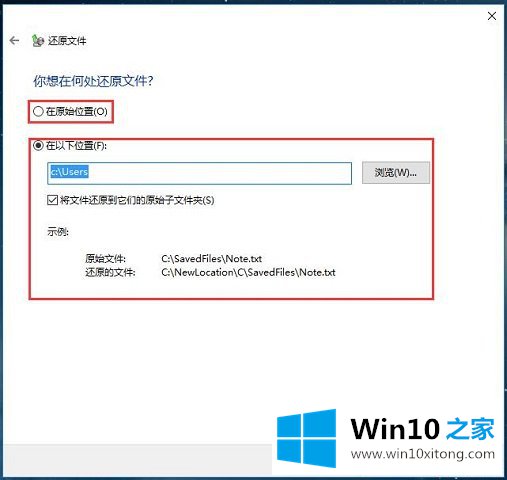 07.系统弹出还原进度,稍等片刻,如图所示。
07.系统弹出还原进度,稍等片刻,如图所示。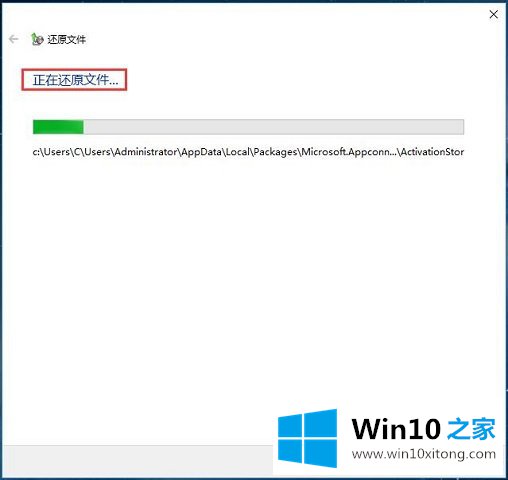 08.系统弹出完成界面,选择“查看还原的文件”选项,如图所示。
08.系统弹出完成界面,选择“查看还原的文件”选项,如图所示。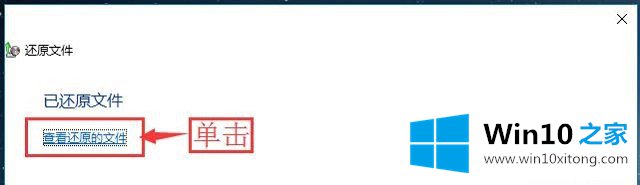 09.可以在还原位置查看已经还原的内容,如图所示。
09.可以在还原位置查看已经还原的内容,如图所示。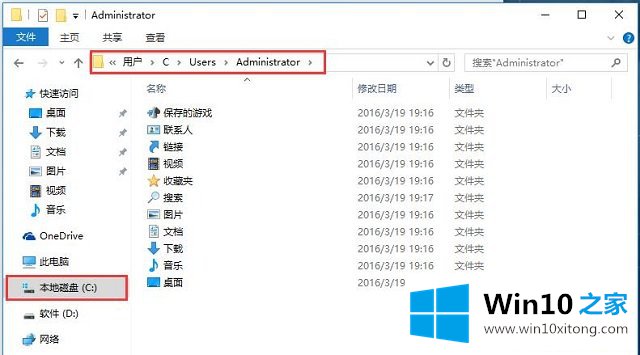 10.在备份完成后,用户也可以直接在备份的驱动器内,查看备份的文件,双击以计算机名命名的备份文件,如图所示。
10.在备份完成后,用户也可以直接在备份的驱动器内,查看备份的文件,双击以计算机名命名的备份文件,如图所示。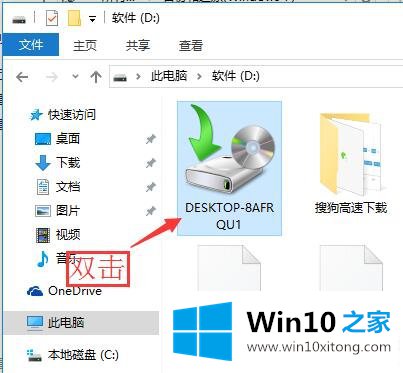 11.系统弹出备份选项,用户可以选择需要的选项进行操作,如图所示。
11.系统弹出备份选项,用户可以选择需要的选项进行操作,如图所示。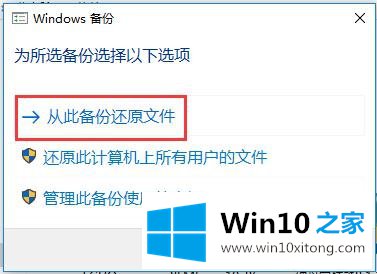
最后,如果你遇到了Win10系统备份与还原-如何还原用户数据的问题,就可以试试上面的方法解决本站还会每天发布很多关于windows系统的相关教程,同时也提供系统下载,请多多关注。